
Want to customize your cursor tracking and click speed on your computer? Follow along for how to change trackpad and mouse speed on Mac.
No matter if you prefer using a mouse or trackpad with your Mac, it’s useful to customize the settings to be as efficient as possible for you own use.
One tip, if you’d like to increase your tracking speed, but find some of the upper levels too fast, try increasing it just one notch every week or two. Before long you’ll comfortable with the fastest settings.
How to change trackpad and mouse speed on Mac
- Open System Preferences
- Click on Mouse or Trackpad
- For Mouse, you can customize the tracking, double-click, and scrolling speed
- For Trackpad, you can customize tracking speed and pressure sensitivity for click
Here’s how the process looks:

Here’s what you’ll get for Mouse settings:

And here’s how Trackpad settings appear:

For more help getting the most out of your Apple devices, check out our how to guide as well as the following articles:
- How to automatically answer calls on speakerphone on iPhone
- How to make folders for the Notes app on iPhone, iPad, and Mac
- How to convert images to PDFs on Mac
- How to enable VoiceOver on HomePod
- How to convert PNG and TIFF images to JPG on Mac
- How to check Apple Pencil battery level
- How to convert Pages doc to PDF on Mac
- How to convert Pages doc to Microsoft Word doc on Mac
- How to turn on and turn off your Mac
- How to type the Apple logo on Mac, iPhone, and iPad
FTC: We use income earning auto affiliate links. More.
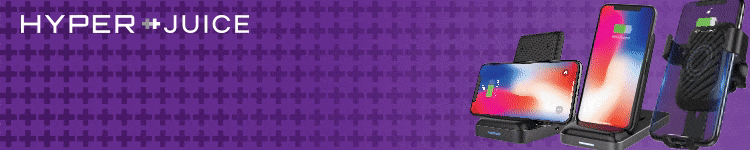



Comments