
Want to import photos and videos from an SD or microSD card directly to your iPhone or iPad? Read along for a step-by-step guide on how to make it happen.
Unlike Android smartphones that often include built-in ability to read and add extra storage via microSD memory cards, Apple’s iPhone and iPad require an adapter to import photos and videos from memory cards. At face value, that may seem frustrating, but Apple is able to offer better security by controlling how memory cards can work with iOS devices.
Keep in mind that using SD and microSD cards with iPhone and iPad is limited to importing photos and videos to the Photos app. If you’re looking to save, store, and move files more generally, you’ll want to pick up a Lightning flash drive like SanDisk’s iXpand.
How to read SD and microSD memory cards on iPhone
- Pick up an SD/microSD adapter
Apple’s official Lightning to SD Card Camera Reader runs $29. If you have an iPad Pro with USB-C, Apple’s USB-C to SD Card Camera Reader sells for $39. These just work with regular size SD cards, so you’ll need a microSD to SD adapter if you don’t have one already.
Alternately, the top-selling Lightning to SD/microSD card reader on Amazon is priced at $13. It also has slots for both SD and microSD cards, so you don’t need to worry about the SD to microSD adapter like with Apple’s card readers.
A great alternative to Apple’s $40 USB-C version is Uni’s USB-C to SD card reader for $15. It also has separate slots for SD and microSD cards.
- Plug in the SD card adapter to your iPhone or iPad
- Insert the SD or microSD card from which you want to import photos and videos
- The Photos app will automatically launch and give you the option to import media
- If it doesn’t, open the Photos app and tap the Import tab at the bottom
For troubleshooting issues with importing photos and videos from SD cards, have a look at this Apple Support document.
For more help with getting the most out of your Apple devices, check out our how-to guide as well as the following articles:
- How to extend Apple Watch battery life while traveling
- How to conserve your cellular data use on iPhone and iPad
- How to redownload apps on iPhone and iPad
- How to reset your Powerbeats Pro earphones
- How to clean your titanium Apple Card
- Apple Card: How to opt out of the arbitration agreement
- How to show battery percentage on iPhone X, XR, and XS
- How to add an Infrared remote-controlled accessory to your HomeKit smart home
- How to report and remove iCloud calendar spam
- Apple Card: How to lock your physical card with the Wallet app
- How to cancel your Netflix subscription on iPhone and iPad
- How to check your credit score for free before applying for Apple Card
FTC: We use income earning auto affiliate links. More.
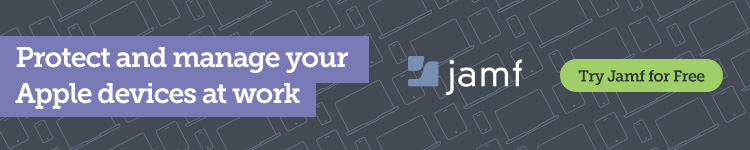



Comments