
Do you want to enable the option to play a sound on and locate your iPhone and other Apple devices? Follow along for how to set up and use Find My iPhone with Siri, HomePod, and all of your other Apple devices.
Find My iPhone is a handy security and device tracking feature built-in to iOS. And with the latest software, iOS 12, you can even use Siri and HomePod to play a sound on your devices with Find My iPhone and easily locate them.
First we’ll look at making sure Find My iPhone is turned on, then go over how to use it. Skip below if you know you already have it enabled.
How to set up and use Find My iPhone
How to set up Find My iPhone
- Open Settings and tap your name
- Tap iCloud, then swipe down and choose Find My iPhone
- Make sure its toggled on and Send Last Location is useful to turn on too
- The same steps apply for iPad, while Find My Watch is automatically turned on with a paired Apple Watch
Here’s how these steps look:

How to use Find My iPhone to locate devices
- Ask Siri on any of your devices including HomePod and Apple TV “where is my iPhone?” (can do the same for Apple Watch, iPad, Mac, and AirPods)
- Your device will play a sound
- If it’s not nearby, open the Find My iPhone app on iPhone or iPad to see its location
- You can also firm press on the Find My iPhone app to get quick shortcuts to play sounds on your devices
- In the Find My iPhone app you’ll see a full list of your devices, choose one, then tap Actions at the bottom to play a sound, put it Lost Mode, or erase your device
Here’s a look at the various ways to use Find My iPhone:

You can also play a sound on your iPhone with Apple Watch. Swipe up from the bottom of the screen and tap the iPhone icon or just ask Siri. Here’s how this looks:

Another trick if you don’t have any of your Apple devices around, you can sign into your Apple ID account with the Find My iPhone app on another persons device or at icloud.com to play sounds and locate your devices.
For more help getting the most out of your Apple devices, check out our how to guide as well as the following articles:
- How to disable Smart HDR on iPhone
- How to AirDrop from iPhone to Mac
- Where does iTunes store backups?
- How to access iCloud on iPhone, iPad, Mac, and the web
- How to cancel your Apple Music subscription
- How much individual, family, and student Apple Music plans cost and how to pay less
- How to unpair Bluetooth devices on iPhone and iPad
- How to check your Apple Watch trade-in value
- How to download Flickr photos, albums, and videos
- How to check your Mac trade-in value
- How to restore specific files/folders with Time Machine on Mac
FTC: We use income earning auto affiliate links. More.
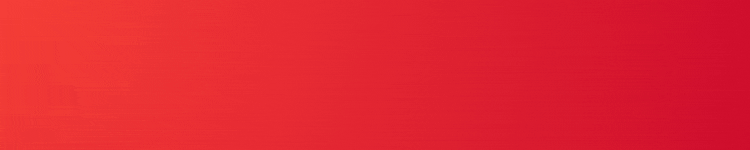






Comments