
Need to save a screenshot or another image as a PDF? Read on for how to convert images to PDFs on Mac.
PDF is a universally used format and sometimes you may need to take something like a screenshot or various images in JPG, PNG, TIFF, or other formats and convert them to the portable document format. Here’s how to easily save images as PDFs for free on any Mac.
How to convert images to PDFs on Mac
- Open the image you’d like to convert with the Preview app on your Mac
- In the top left corner, click File → Export as PDF…
- Choose a file name or use the default, pick a save to location, click Save
Here’s how the process looks:

After clicking Export as PDF… you can either keep the default file name or create a new one. You’ll also have the option to select where you’d like to save the new PDF format of your image (just below Save As: and Tags:).

Click Save when you’re all set. If your new PDF is in the wrong orientation, open it with Preview and use the keyboard shortcut “command + R” to rotate it.
For more help getting the most out of your Apple devices, check out our how to guide as well as the following articles:
- How to enable VoiceOver on HomePod
- How to convert PNG and TIFF images to JPG on Mac
- How to check Apple Pencil battery level
- How to convert Pages doc to PDF on Mac
- How to convert Pages doc to Microsoft Word doc on Mac
- How to turn on and turn off your Mac
- How to type the Apple logo on Mac, iPhone, and iPad
- How to customize time and date formats on the Mac
- How to check your Apple Watch’s software compatibility
- How to delete old Apple Watch backups
FTC: We use income earning auto affiliate links. More.
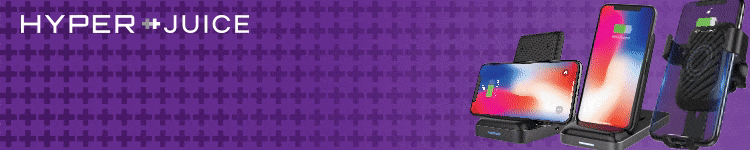





Comments