
A true black dark mode has arrived for Twitter on iOS along with a new automatic dark mode setting. Read along for how to use these dark themes in addition to the blue/gray dark mode.
Since 2016, the official Twitter app for iOS has used a blueish/gray theme for its Night mode. Now the feature has been renamed to Dark mode with a new theme option. You can choose between the original blue/gray theme now known as “Dim” as well as “Lights out,” a true black dark mode.
Note: if you’re not seeing the update yet, try force closing the Twitter app and reopening it.
How to use Twitter’s black, blue, and auto dark modes on iPhone
- Open Twitter for iOS
- Tap your profile picture in the top left corner
- Choose Settings and privacy then Display and sound
- Tap the toggle next to Dark mode and choose Dim or Lights out
Here’s how these steps look:

Now you should see the new Dark mode settings. If not, try force closing the app and reopening it. If you still don’t have it, it hasn’t rolled out to your device yet.

For more help getting the most out of your Apple devices, check out our how to guide as well as the following articles:
- Upgrade to new AirPods? Here’s how to rename the ‘AirPods #2’ default
- How to get the most money from selling your used AirPods
- How to use PayPal for your Apple ID payment method
- How to change your Apple ID payment method
- How to stream March Madness 2019 live on Apple TV, iPhone, iPad, and Mac
- How to check the battery health on your MacBook
- How to change trackpad and mouse speed on Mac
- How to convert images to PDFs on Mac
- How to make folders for the Notes app on iPhone, iPad, and Mac
- How to convert Pages doc to Microsoft Word doc on Mac
FTC: We use income earning auto affiliate links. More.
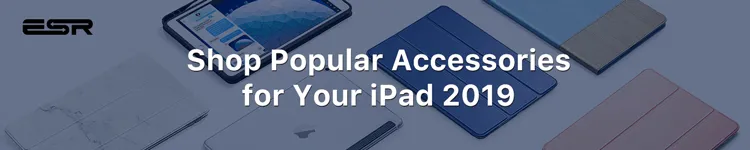



Comments