
Are your messages not synced up between your Mac and iPhone or iPad? Read on for how to force iMessage to sync with iCloud on Mac.
When you have Messages in iCloud enabled on your Apple devices, your messages are kept up to date on each device, and you can also delete a message from one and it will be removed from all others.
However, particularly on Macs, due to them being shut down or offline more than iPhones and iPads, there can be some issues with iMessages staying synced.
If your Mac isn’t syncing messages automatically, you can force it to manually.
How to force iMessage to sync with iCloud on Mac
- Open Messages
- Click Messages in the menu bar and choose Preferences…
- Click the iMessage tab in the window
- To the right of Enable Messages in iCloud, click Sync Now
- Now in the bottom left corner of Messages, you’ll see a status bar if there are messages to sync.
Here’s how these steps look:

Now select the iMessage tab:

Back in the main window of the Messages app, you’ll see this in the bottom left corner if there are messages to sync:

Read more 9to5Mac tutorials:
iPhone & iPad:
- iPhone: 5 tips to declutter and organize apps, emails, messages, photos, more
- How to use the Apple Pencil screenshot shortcut on iPad
- How to find out when your iPhone 11 camera is using Deep Fusion
- How to remove Memoji Stickers from your iPhone keyboard
- How to use the Deep Fusion iPhone 11 and iPhone 11 Pro camera feature
- How to edit messages on iPhone and iPad with two-finger tap
- How to use the ‘Remind when messaging’ feature on iPhone, iPad, and Mac
- How to use the ultra wide camera on iPhone 11 and iPhone 11 Pro
Mac:
- macOS: How to set up Force Click with a Logitech MX Master mouse
- Selling your MacBook? Here’s how to repair the butterfly keyboard for free and get more money
- How to check iPad and Mac Sidecar requirements
- How to create a bootable macOS Catalina 10.15 USB install drive [Video]
- How to sync iPhone and iPad to your Mac in macOS Catalina without iTunes
AirPods Pro:
- How to get AirPods Pro ear tip replacements
- How to clean your dirty AirPods Pro and charging case
- AirPods Pro: How to customize Force Sensor controls
- AirPods Pro: How to use Ear Tip Fit Test and change tips
- AirPods Pro: How to use noise cancellation and Transparency mode
- AirPods Pro vs Powerbeats Pro: How specs, size, price, and more compare
- What’s the difference in AirPods and AirPods Pro? Here’s how size, price, and features compare
FTC: We use income earning auto affiliate links. More.
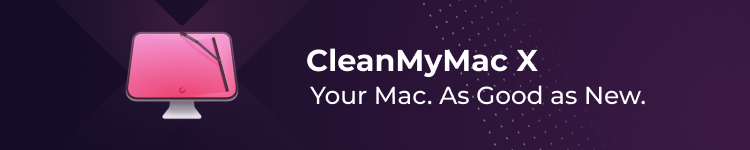



Comments