
Want to master instantly switching from shooting photos to capturing a video? Follow along for how to use the QuickTake video shortcut with the iPhone 11 and iPhone 11 Pro cameras.
The iPhone 11 and iPhone 11 Pro have a new Camera app that includes exclusive features like Night mode, an interface to make use of the new ultra-wide lens, and more. There are also some new features like QuickTake on the latest iPhones to make it easy to shoot video without having to switch camera modes manually.
Notably, the gesture for QuickTake has taken the place of burst mode. Read along here for how to use burst mode with the iPhone 11 and 11 Pro.
For deeper dives on Night mode on all that’s new with the iPhone 11 and 11 Pro camera systems, be sure to check out:
- How to use the new iPhone 11 Camera app
- iPhone 11: Night mode camera will make us rethink what we can capture with our phones
How to use the QuickTake video shortcut with iPhone 11 and 11 Pro cameras
- Open the Camera app
- Press and hold the shutter button (without changing from Photo mode)
- Release to stop recording a video
- Swipe to the lock icon to keep recording a video without having to continue holding the button (right in portrait, down in landscape orientation)
- Tap the red square to end and save your video
Here’s how the process looks:

The other option if you want to keep recording a video without having to hold the shutter button down is to swipe toward the lock icon.
If you do that, you’ll also get the shutter button to snap still images while you’re recording.

If you used the video lock option, tap the red square to stop recording and save your video.
For more help with getting the most out of your Apple devices, check out our how-to guide as well as the following articles:
iPhone & iPad:
- How to take square photos with iPhone 11 and iPhone 11 Pro
- How to use iCloud Keychain to manage and store your passwords
- How to take timed photos with iPhone 11 and 11 Pro Camera app
- How to use burst mode with iPhone 11 and iPhone 11 Pro cameras
- How to use Night mode on iPhone 11 and iPhone 11 Pro
- Did your iOS update fail? Here’s how to troubleshoot
- iOS 13: How to use Dark Mode on iPhone
- iOS 13: How to use Memoji Stickers on iPhone
- iOS 13: How to delete apps on iOS 13 for iPhone and iPad
- iOS 13: How to automatically close Safari tabs on iPhone and iPad
- iOS 13: How to customize ‘Announce Messages with Siri’ alerts
- iOS 13: How to choose profile photo and display name for iMessage
- iOS 13: How to use the new gestures for cut, copy, paste, and undo on iPhone and iPad
- iOS 13: How to set iPhone Communication Limits for your kid with Screen Time
- iOS 13: How to use the new Street View-like ‘Look Around’ feature in Apple Maps
- How to protect your hearing with iOS 13 and watchOS 6
- How to find a lost iPhone, iPad or Mac – even if it’s offline
Apple Watch:
- Apple Watch Series 5: Using the Always-On display and how to turn it off
- watchOS 6: How to stream and play Apple Books audiobooks on Apple Watch
- watchOS 6: How to use the split bill and tip calculator features on Apple Watch
- What are noise alerts on Apple Watch in watchOS 6?
- watchOS 6: How to update software directly on Apple Watch
- watchOS 6: How to download apps directly on Apple Watch
- watchOS 6: How to record Voice Memos on Apple Watch
- watchOS 6: How to delete built-in apps on Apple Watch
FTC: We use income earning auto affiliate links. More.
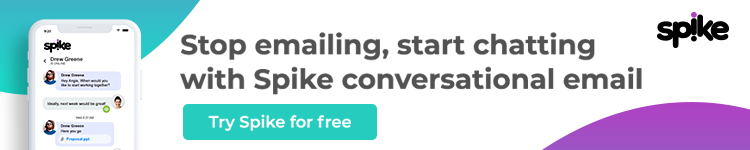







Comments