
Do you find yourself taking more accidental screenshots on Apple Watch than intentional ones? Read on for how to quickly disable screenshots on Apple Watch.
It can be easy to accidentally hit both the Digital Crown and Side button on Apple Watch and create unwanted screenshots.
Even if you do want to use the feature sometimes, it may make sense to leave it disabled, then just turn it on when you need to use the feature to prevent filling up your Photos with random screen grabs.
How to disable screenshots on Apple Watch
- On your Apple Watch, head to Settings
- Tap General then swipe or scroll down and choose Screenshots
- Tap the toggle to turn off screenshots
You can find the same toggle for disabling/enabling screenshots in the Watch app on iPhone.

Read more 9to5Mac tutorials:
AirPods Pro:
- How to get AirPods Pro ear tip replacements
- How to clean your dirty AirPods Pro and charging case
- AirPods Pro: How to customize Force Sensor controls
- AirPods Pro: How to use Ear Tip Fit Test and change tips
- AirPods Pro: How to use noise cancellation and Transparency mode
- AirPods Pro vs Powerbeats Pro: How specs, size, price, and more compare
- What’s the difference in AirPods and AirPods Pro? Here’s how size, price, and features compare
- How to find your AirPods Pro serial number
iPhone & iPad:
- What is mini LED and what could it mean for iPad and MacBook?
- How to find out when your iPhone 11 camera is using Deep Fusion
- How to quickly select, move, and delete notes on iPhone and iPad with two-finger tap
- How to remove Memoji Stickers from your iPhone keyboard
- How to use the Deep Fusion iPhone 11 and iPhone 11 Pro camera feature
- iOS 13: How to use custom fonts on iPhone and iPad
- How to edit messages on iPhone and iPad with two-finger tap
- How to use the ‘Remind when messaging’ feature on iPhone, iPad, and Mac
- How to use the ultra wide camera on iPhone 11 and iPhone 11 Pro
Mac:
- How to restore deleted iCloud contacts, calendars, and bookmarks
- Getting the 16-inch MacBook Pro? Here’s how to wipe your MacBook before selling or giving it away
- Selling your MacBook? Here’s how to repair the butterfly keyboard for free and get more money
- How to check iPad and Mac Sidecar requirements
- How to create a bootable macOS Catalina 10.15 USB install drive [Video]
- How to sync iPhone and iPad to your Mac in macOS Catalina without iTunes
FTC: We use income earning auto affiliate links. More.
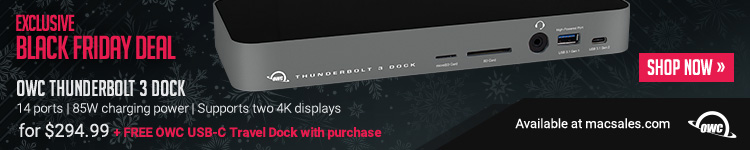



Comments