
The iPhone 11 and 11 Pro include so many great camera improvements and one way to get more out of yours is using different lenses for various shooting types. Follow along for how to shoot timelapse videos on iPhone 11 with the ultra wide and telephoto lenses.
Having the option to use the ultra wide or telephoto lens for a timelapse with the iPhone 11 or iPhone 11 Pro can help you capture exactly what you want.
How to shoot timelapse videos on iPhone 11 with ultra wide and telephoto lenses
- Open the Camera app on your iPhone 11 or iPhone 11 Pro
- Swipe on the viewfinder from left to right in Portrait orientation or top to bottom in landscape to switch to Timelapse
- To use the ultra wide lens for a timelapse tap the “.5” button next to “TIME-LAPSE”, if you want to zoom in tap “2”
- You can use the front-facing camera for timelapse videos but you won’t be able to change the zoom
Here’s how this looks:

Read more 9to5Mac tutorials:
AirPods Pro:
- Audio not working for one of your AirPods? Here’s how to fix it
- How to get AirPods Pro ear tip replacements
- How to clean your dirty AirPods Pro and charging case
- AirPods Pro: How to customize Force Sensor controls
- AirPods Pro: How to use Ear Tip Fit Test and change tips
- AirPods Pro: How to use noise cancellation and Transparency mode
- AirPods Pro vs Powerbeats Pro: How specs, size, price, and more compare
- What’s the difference in AirPods and AirPods Pro? Here’s how size, price, and features compare
iPhone & iPad:
- iPhone: 5 tips to declutter and organize apps, emails, messages, photos, more
- How to use the Apple Pencil screenshot shortcut on iPad
- How to find out when your iPhone 11 camera is using Deep Fusion
- How to remove Memoji Stickers from your iPhone keyboard
- How to use the Deep Fusion iPhone 11 and iPhone 11 Pro camera feature
- How to edit messages on iPhone and iPad with two-finger tap
- How to use the ‘Remind when messaging’ feature on iPhone, iPad, and Mac
- How to use the ultra wide camera on iPhone 11 and iPhone 11 Pro
Mac:
- macOS: How to set up Force Click with a Logitech MX Master mouse
- Selling your MacBook? Here’s how to repair the butterfly keyboard for free and get more money
- How to check iPad and Mac Sidecar requirements
- How to create a bootable macOS Catalina 10.15 USB install drive [Video]
- How to sync iPhone and iPad to your Mac in macOS Catalina without iTunes
FTC: We use income earning auto affiliate links. More.
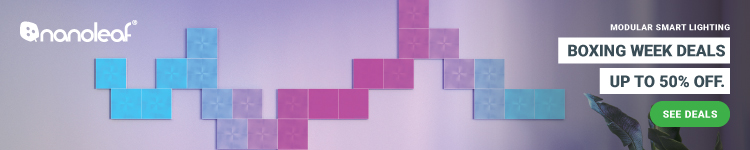



Comments