
Do you have lots of notes saved across your Apple devices and want to get more organized? Read along for how to make folders for the Notes app on iPhone, iPad, and Mac.
Apple’s Notes app on iOS and macOS has become more and more feature packed over the years. Along with its evolution, it has become easier to rely on the app for storing more and more notes. Follow along below to get going with organizing your notes with folders.
How to make folders for the Notes app on iPhone, iPad, and Mac
iPhone & iPad
- Open the Notes app, tap the left arrow in the top left corner
- On the Folders screen, tap New Folder on the bottom right corner on iPhone, bottom left-ish corner on iPad
- Enter a name for your folder, tap Save
- You can move existing notes to folders by tapping Edit on the main Notes app screen
- Select the notes you’d like to move, then tap Move All, finally tap the new folder you’d like to move them to
Here’s how this looks on iPhone:

Mac
- Open the Notes app and click New Folder in the bottom left corner
- Click the show/hide sidebar button in the top left corner if you don’t see the New Folder button (shown below)
- Enter your new Folder name and press return
- You can drag and drop existing notes to your new folder(s)
Here’s how this looks on Mac:

Repeat these steps until you’ve got all the folders you need : )
For more help getting the most out of your Apple devices, check out our how to guide as well as the following articles:
- How to convert images to PDFs on Mac
- How to enable VoiceOver on HomePod
- How to convert PNG and TIFF images to JPG on Mac
- How to check Apple Pencil battery level
- How to convert Pages doc to PDF on Mac
- How to convert Pages doc to Microsoft Word doc on Mac
- How to turn on and turn off your Mac
- How to type the Apple logo on Mac, iPhone, and iPad
- How to customize time and date formats on the Mac
- How to check your Apple Watch’s software compatibility
FTC: We use income earning auto affiliate links. More.
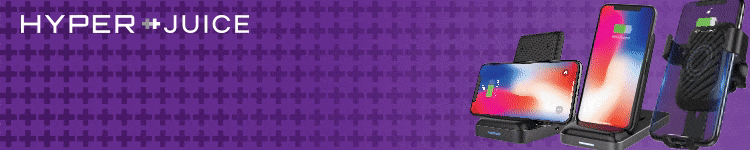



Comments