
The 2019 Mac Pro features a user-accessible modular design, and customers can easily upgrade RAM, MPX Modules, PCIe cards, and more. Read on for how to check on the memory specs required for the Mac Pro, and a step-by-step walkthrough on how to install more RAM.
You’re probably unlikely to outfit your Mac Pro with the maximum amount of RAM, even with more affordable aftermarket sticks, as the machine can make use of up to a staggering 1.5 TB.
Whether you’re wanting to just add a couple dozen more GBs or hundreds, here are the specs to look for when buying, and steps to install more RAM in your Mac Pro.
OWC already has its Mac Pro RAM available and it is certified to work with the computer starting from $450 for 64 GB sticks. And we’ve tested out the even more affordable RAM from Nemix and confirmed that it works with the Mac Pro.
Mac Pro: Memory specifications and how to install more RAM
Memory specs
If you want to buy RAM from a third party, Apple notes the specs you’ll need to meet these criteria:
- 2933 MHz DDR4 full-length DIMM. Mixing memory speeds is not recommended.
- Error-correcting code (ECC)
- 8 GB, 16 GB, 32 GB, 64 GB, or 128 GB DIMMs
- Registered (R-DIMM) or Load-Reduced DIMM (LR-DIMM). Do not mix R-DIMMs and LR-DIMMs.
- 288-pin
- Use the same size memory modules across all slots to maximize performance.
- DIMMs with heatsinks are not supported and may damage the DIMM mechanism.
You can read more about the specific memory specs of your particular Mac Pro build on Apple’s support page here. And read all the fine details about adding more RAM to your Mac Pro here.
How to install RAM in your Mac Pro
- Read Apple’s documentation to figure out which slots to use
- Shut down your Mac Pro and wait 10 minutes
- When your Mac Pro is completely cool, unplug all cables except the power cord
- Touch the metal Mac Pro case to discharge any static electricity, then unplug the power cord
- Unlock the Mac Pro case and remove it by pulling up
- Slide the DIMM cover latch to the left and remove the cover
- Slide the DIMM cover latch on the lower DIMM slots
- Open the DIMM ejectors on the outside of the each slot
- Pull RAM directly out by the edges of the sticks
- Line up the new RAM carefully and push them in firmly with even pressure, the DIMM ejectors will click into place
- Replace the DIMM covers by placing the right edge in first before clicking the left side into place
- Replace the Mac Pro case, plug in your Mac and other cables, and turn it on
Follow along with the video below for a breif walkthrough from Apple and our in-depth video tutorial from Jeff Benjamin.
https://youtu.be/RAC9NPSYzCk
Read more 9to5Mac tutorials:
iPhone & iPad:
- What is mini LED and what could it mean for iPad and MacBook?
- How to find out when your iPhone 11 camera is using Deep Fusion
- How to quickly select, move, and delete notes on iPhone and iPad with two-finger tap
- How to remove Memoji Stickers from your iPhone keyboard
- How to use the Deep Fusion iPhone 11 and iPhone 11 Pro camera feature
- iOS 13: How to use custom fonts on iPhone and iPad
- How to edit messages on iPhone and iPad with two-finger tap
- How to use the ‘Remind when messaging’ feature on iPhone, iPad, and Mac
- How to use the ultra wide camera on iPhone 11 and iPhone 11 Pro
Mac:
- How to restore deleted iCloud contacts, calendars, and bookmarks
- Getting the 16-inch MacBook Pro? Here’s how to wipe your MacBook before selling or giving it away
- Selling your MacBook? Here’s how to repair the butterfly keyboard for free and get more money
- How to check iPad and Mac Sidecar requirements
- How to create a bootable macOS Catalina 10.15 USB install drive [Video]
- How to sync iPhone and iPad to your Mac in macOS Catalina without iTunes
AirPods Pro:
- How to get AirPods Pro ear tip replacements
- How to clean your dirty AirPods Pro and charging case
- AirPods Pro: How to customize Force Sensor controls
- AirPods Pro: How to use Ear Tip Fit Test and change tips
- AirPods Pro: How to use noise cancellation and Transparency mode
- AirPods Pro vs Powerbeats Pro: How specs, size, price, and more compare
- What’s the difference in AirPods and AirPods Pro? Here’s how size, price, and features compare
- How to find your AirPods Pro serial number
FTC: We use income earning auto affiliate links. More.
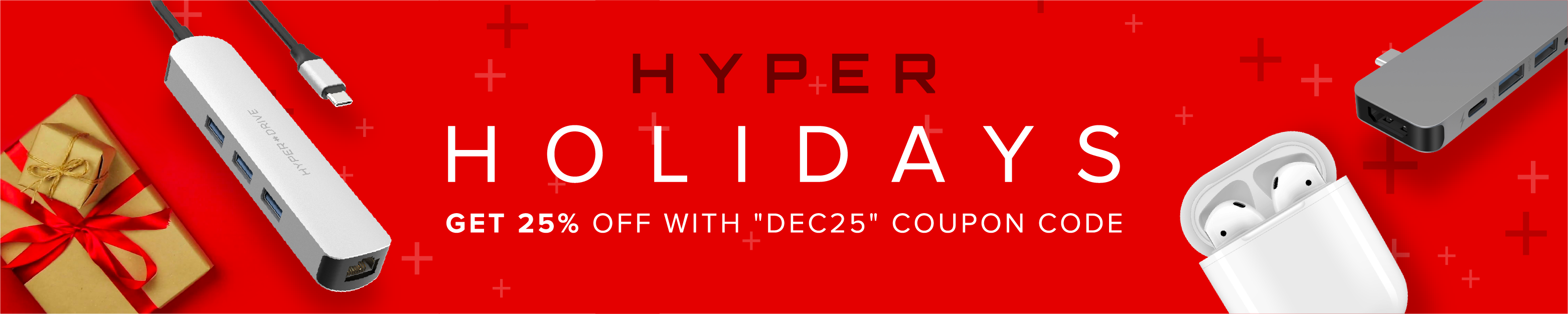




Comments