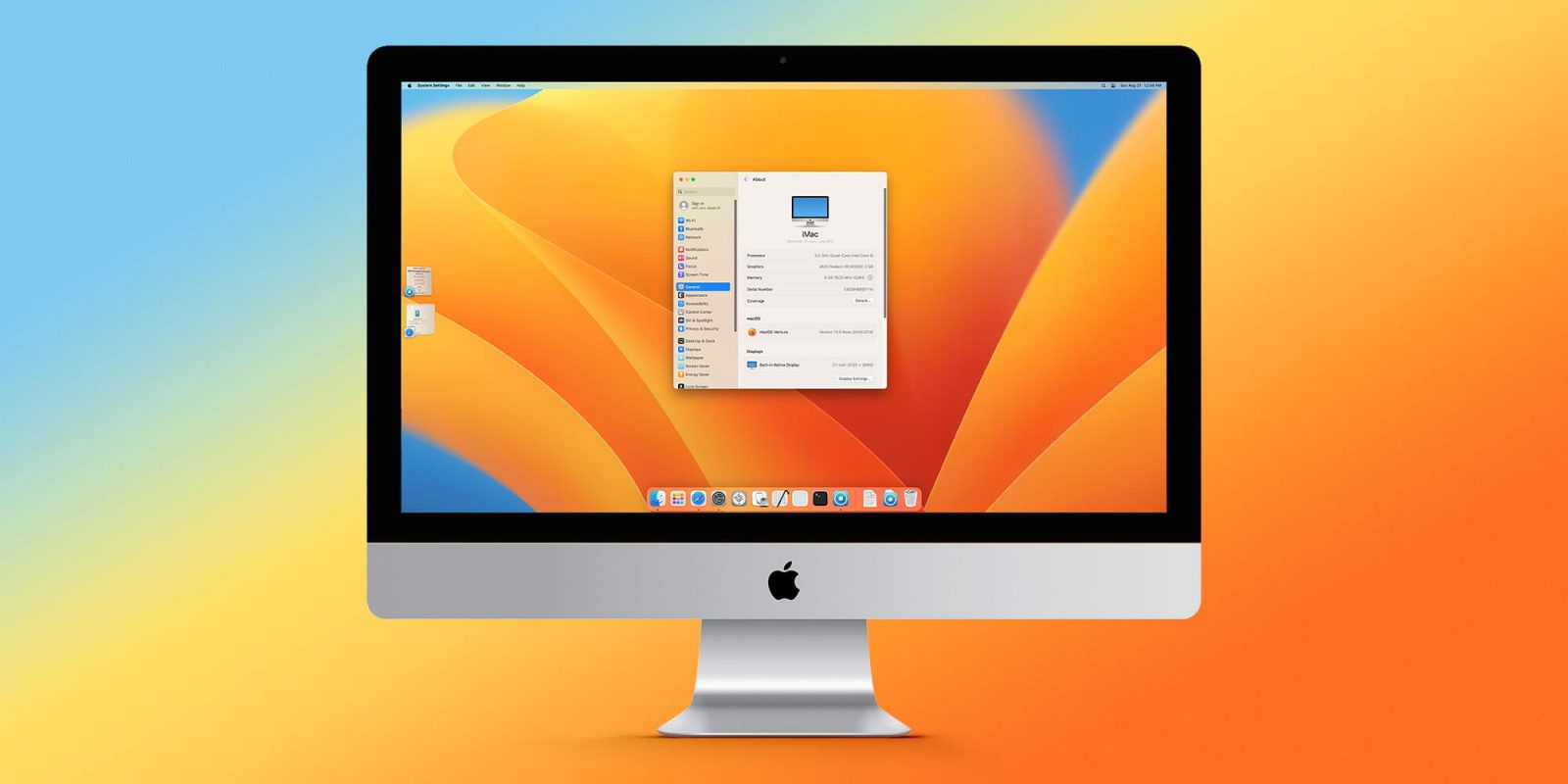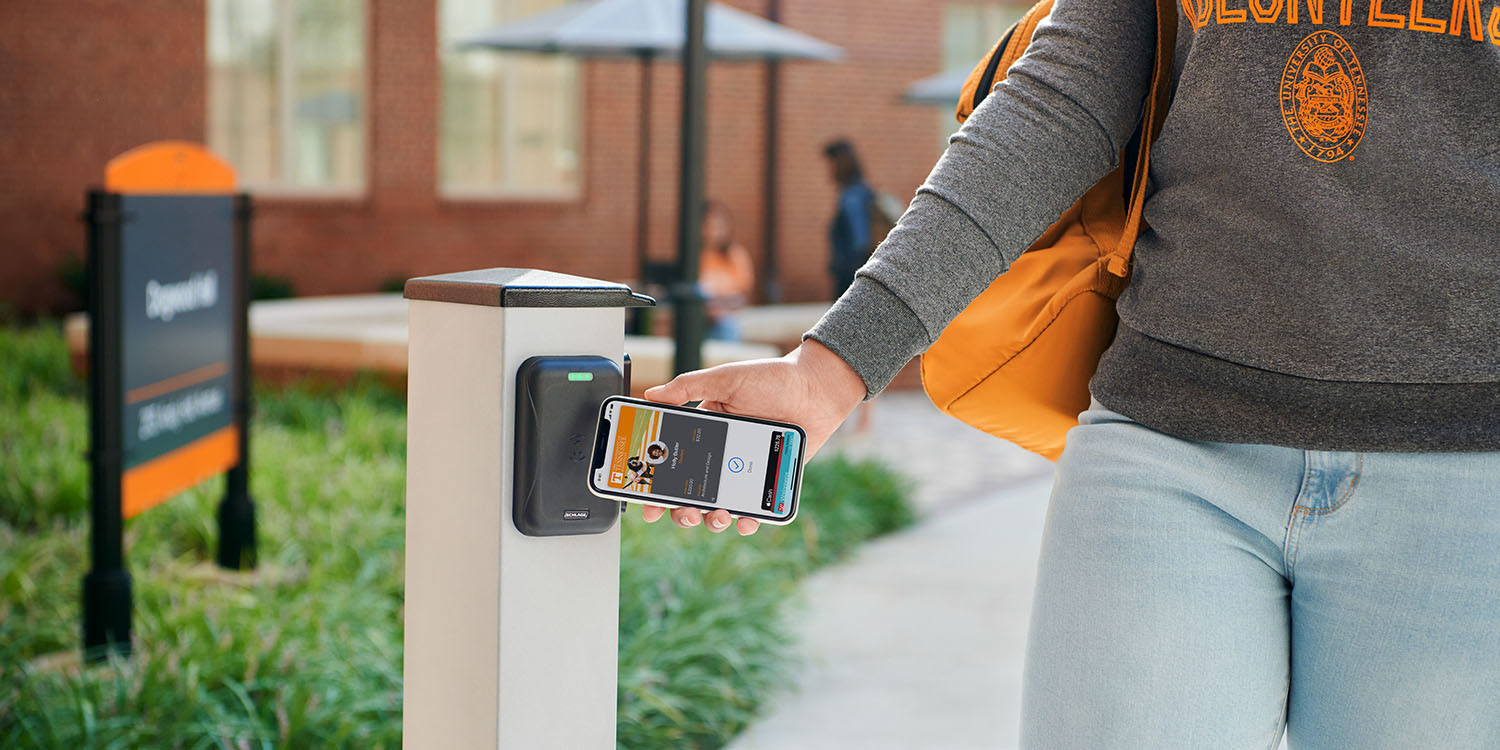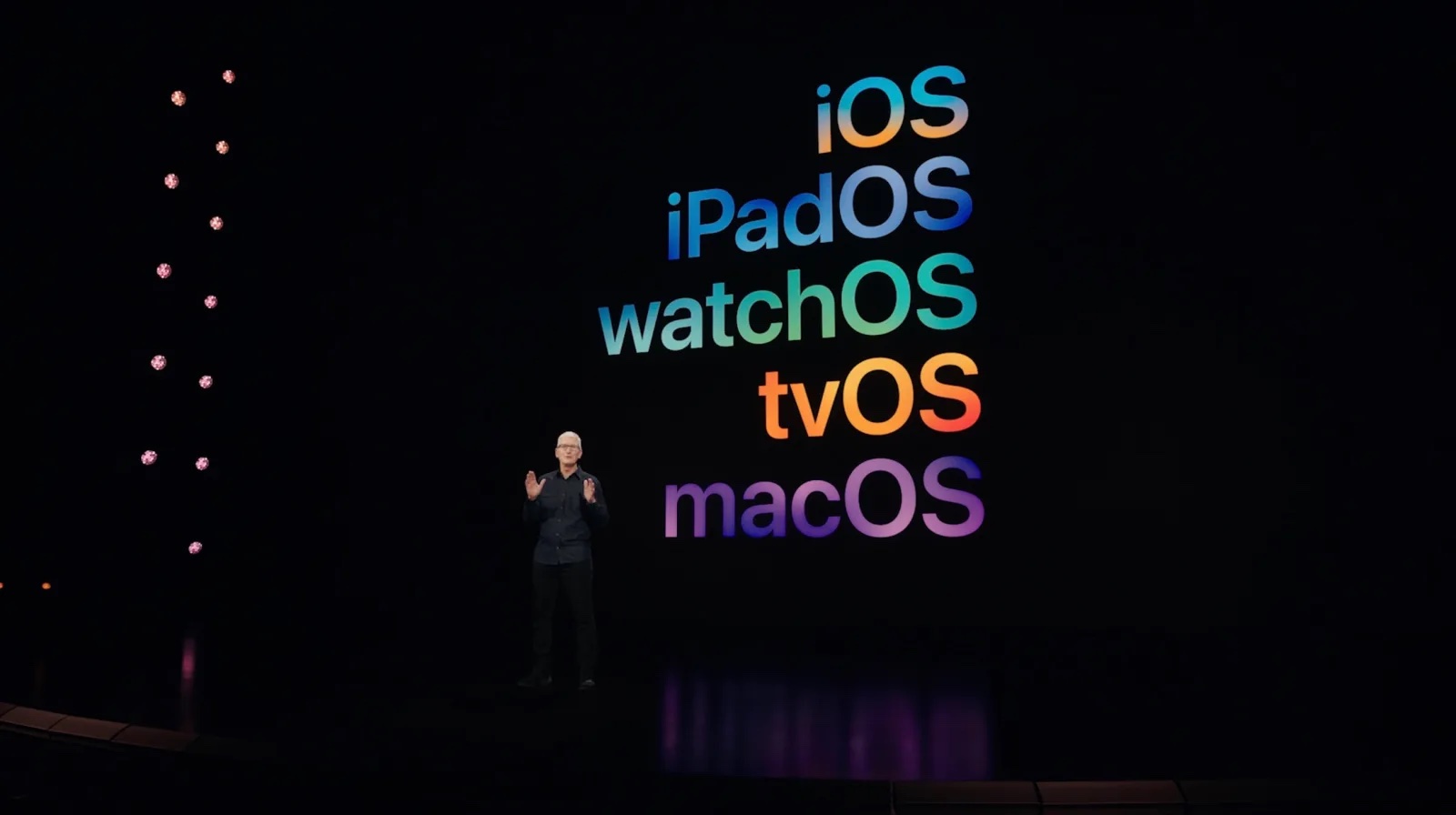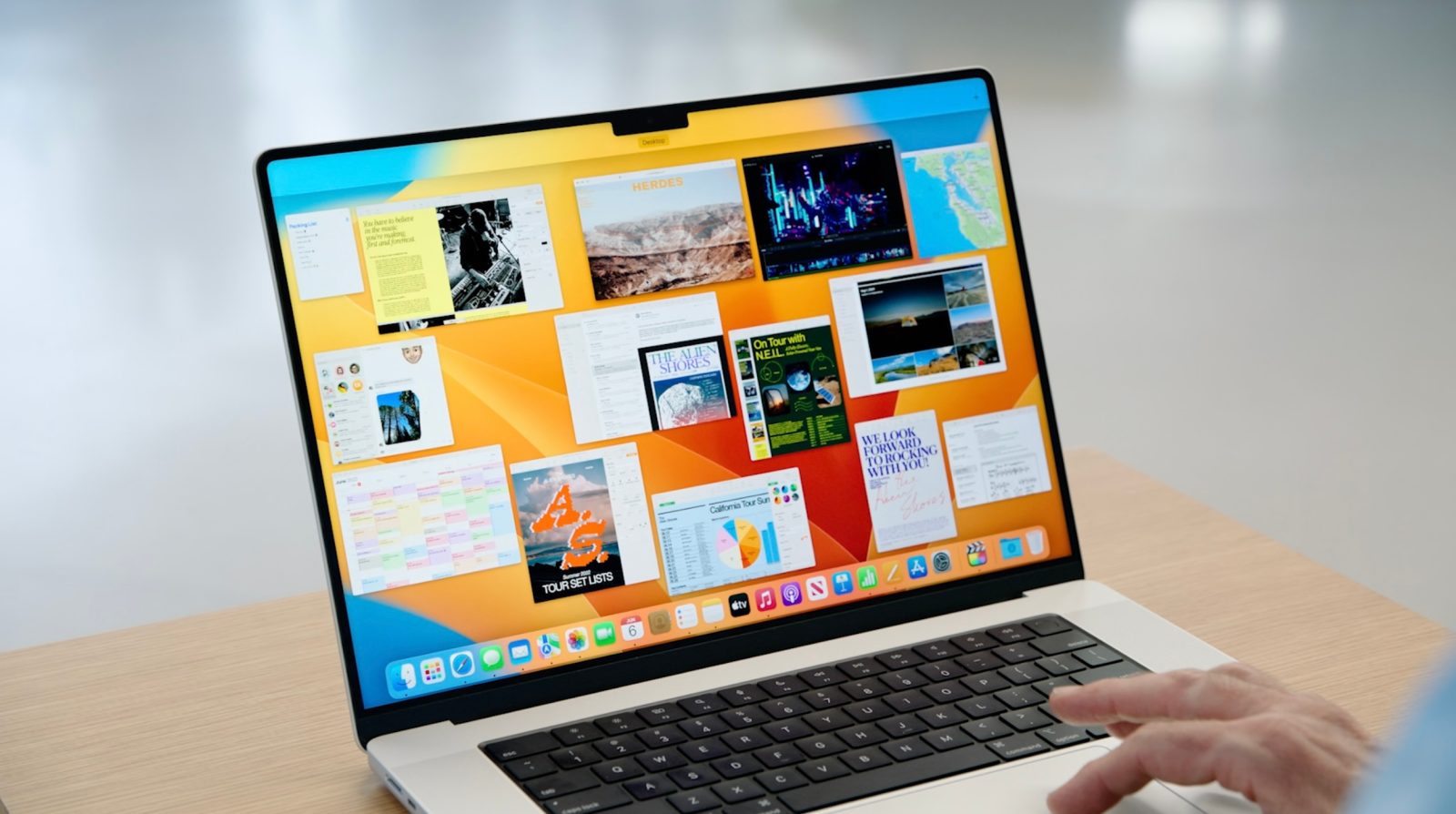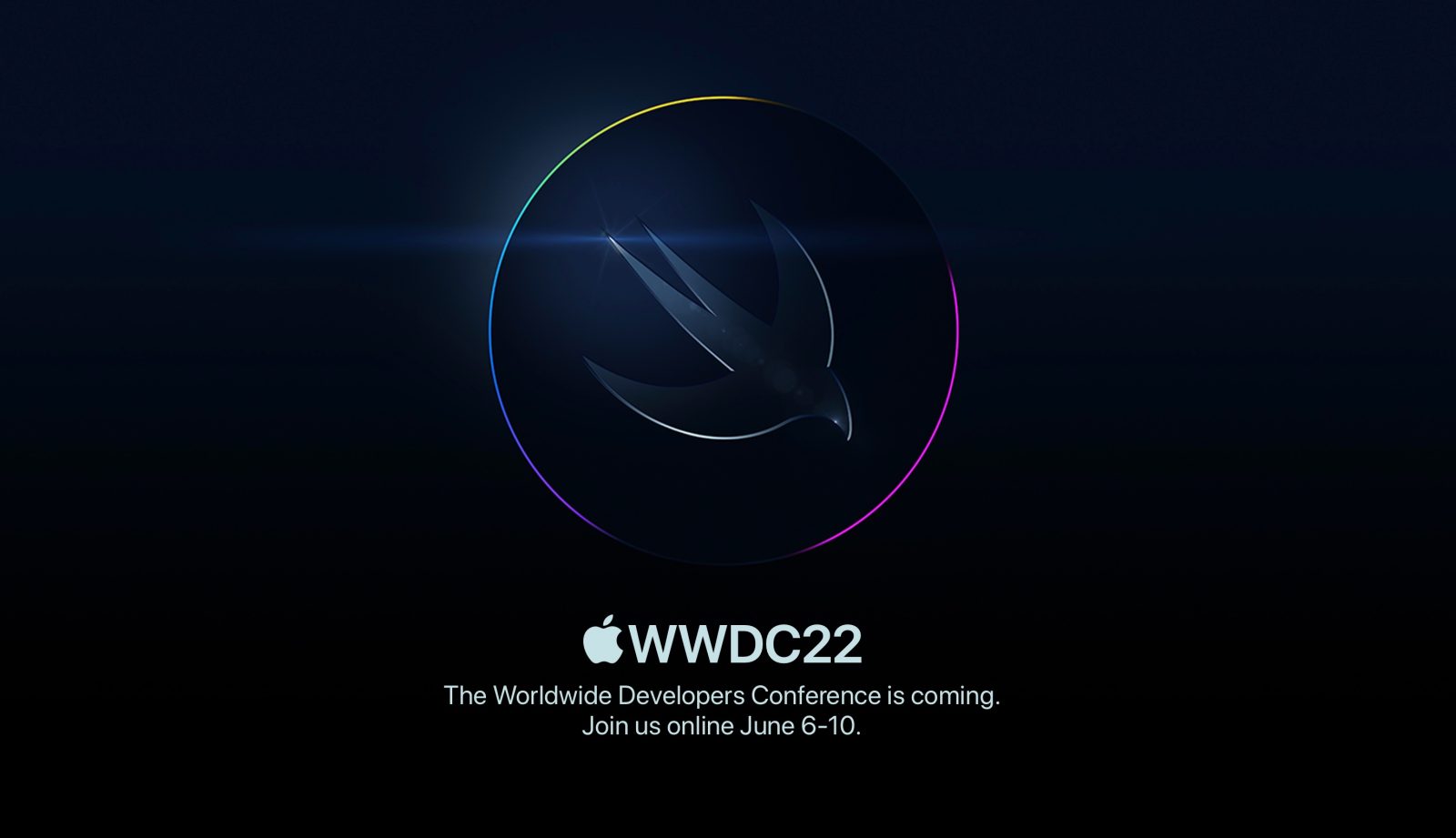macOS 13 Ventura: New features, compatibility, release date

macOS 13 Ventura is Mac’s upcoming operating system. As Apple just finished its two years-transition from Intel to its chips, the next version of macOS, called Ventura, is focusing even more on M1 and M2 Macs with a wide array of exclusive features. Here’s everything about Apple’s future macOS update.
Table of contents
What Apple will call macOS 13?

macOS 13 is called Ventura. Apple’s new operating system for the Mac is named after the city of Ventura in California. It’s the first time in a few years the company hasn’t used a National Park’s name instead of a city in California state for macOS.
New features in macOS 13 Ventura
With the release of the macOS 11 Big Sur in 2020, Apple gave the Mac software a nice redesign. With a neo-skeuomorphic UI, macOS Big Sur introduced a new Control Center and Notification Center, revamped Safari and iMessage apps, and more.
Then, with macOS 12 Monterey, Apple refined the Big Sur experience with a redesigned Safari, Universal Control feature, AirPlay to Mac, and much more.
Now, with macOS 13 Ventura, Apple is focusing on continuity feature. The company is also bringing new apps to the Mac, such as Weather and Calendar. Here’s everything new with it.
Stage Manager

Universal Control was the main feature of macOS 12 Monterey. Now, Stage Manager is one of the most important functions coming to macOS 13 Ventura.
This feature automatically organizes open apps and windows so users can concentrate on their work and still see everything in a single glance.
The current window users are working in is displayed prominently in the center, and other open windows appear on the left-hand side so they can quickly and easily switch between tasks. Users can also group windows together when working on specific tasks or projects that require different apps. Stage Manager works in concert with other macOS windowing tools — including Mission Control and Spaces — and users can now easily get to their desktop with a single click.
Continuity features and collaboration are macOS 13 Ventura main goals

Apple is heavily betting in continuity features with macOS 13 Ventura, for example:
- Continuity Camera lets you use the iPhone camera as a webcam wirelessly. With that, the Mac gets Center Stage, Portrait mode, and the new Studio Light, which illuminates the user face while dimming the background
- Handoff comes to FaceTime by allowing users to start a FaceTime call on one Apple device and seamlessly transfer it to another Apple device nearby, such as the Mac.
Collaboration is another important word with the macOS 13 Ventura ecosystem:
- With Messages you can send collaboration invitations so everyone on a thread will automatically be added to the document spreadsheet, or project. Users will be able to see edits in real-time, and developers can integrate their app’s collaboration experiences with Message and FaceTime;
- With iCloud Share Photo Library you can share your photo library with your family and give everyone equal permissions to add, edit, favorite, caption, and delete photos
Safari is also receiving some love with new collaboration features with:
- Shared Tab Groups lets you share a set of tabs with friends. Everyone can add their own tabs and see the Tab Group update instantly as you work together.
Last but not least, with macOS 13 Ventura, the Freeform app plans to be the perfect integration between devices and people. This flexible canvas bets on real-time collaboration, which Apple says will be perfect for diagramming new projects, brainstorming by drawing and writing anywhere with your team.
macOS 13 Ventura brings new Weather app, Clock app, and redesigned System Settings

macOS 13 Ventura is also getting new apps with a new Weather and Clock applications.
The Weather app comes with a design optimized for larger displays. You can get notification when a severe weather alert has been issued near you, there’s animated backgrounds, air quality information, forecast, and weather maps.
The Clock app, which is available on iPhone and iPad, enables seamless continuity between devices. You can set world clocks, timers, alarms, ask Siri, and use shortcuts.
Last but not least, macOS 13 Ventura brings a redesigned System Settings, which has a similar look to the Settings on the iPhone. You can learn more about it here.
Exclusive features to M1 and M2 Macs
These are the macOS 13 Ventura features exclusive to M1 and M2 Macs:
- Live Captions in FaceTime is limited to Macs powered by an Apple silicon processor;
- Reference Mode with Sidecar capability lets you use a 12.9-inch M1 iPad Pro with the Liquid Retina XDR as a secondary reference display for your Mac;
- Insert emoji while dictating on device is also an exclusive feature to Macs with Apple silicon.
Device compatibility

Apple finished its two years-transition from Intel to its own chips in 2022. With that, even more Intel Macs lost support for macOS 13 Ventura.
Here are the Macs that support the upcoming operating system:
- 2017 iMac and later
- 2017 iMac Pro
- 2018 MacBook Air and later
- 2017 MacBook Pro and later
- 2019 Mac Pro and later
- 2018 Mac mini and later
- 2017 MacBook and later
- 2022 Mac Studio
Release date: When will macOS 13 Ventura come out?
macOS 13 was announced on June 6, during WWDC 2022’s keynote. A public beta version is now available, with the official release of the operating system expected in the fall. According to a report by Bloomberg, Apple is expected to release macOS Ventura in October, after iOS 16 public release in September.
How to install macOS 13 Ventura Public Beta?
Apple made available the first public beta of macOS 13 Ventura. If you want to try the operating system before everyone else, follow the steps below:
- Make a fresh backup of your Mac in case you want to downgrade your device at any point
- On your Mac, head to Apple’s public beta website
- Click Sign In in the top right corner and sign in if you’re not already
- On the Guide for Public Betas page, choose macOS
- Scroll down under the Get Started section and click enroll your Mac
- Scroll down again and click Download the macOS Public Beta Access Utility
- Head to your Downloads folder and you should see the macOS Beta Access Utility
- Double-click it to mount the utility disk image, now double-click the Access Utility.pkg to install the macOS beta profile on your Mac
- The System Preferences > Software Update window should launch automatically with the macOS 13 Ventura beta appearing, click Download;
- When the download is complete, you’ll see a new window to install macOS Monterey, click Continue.