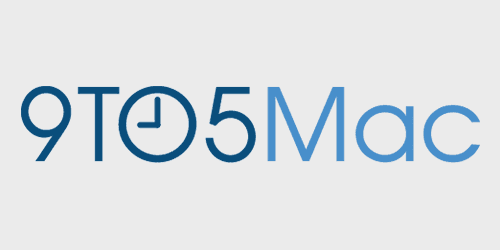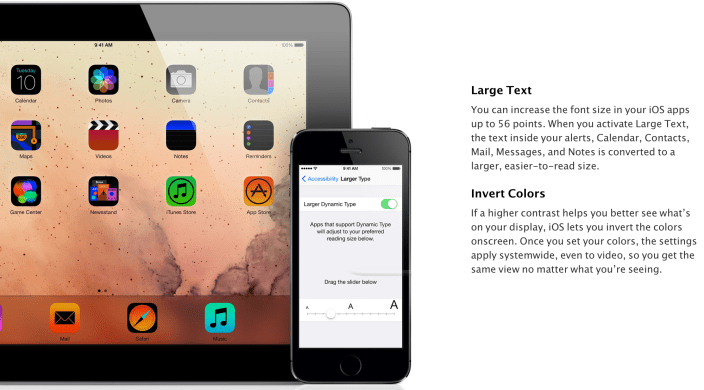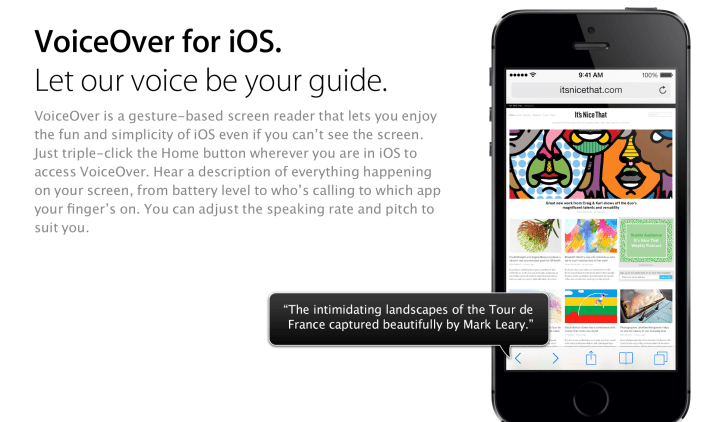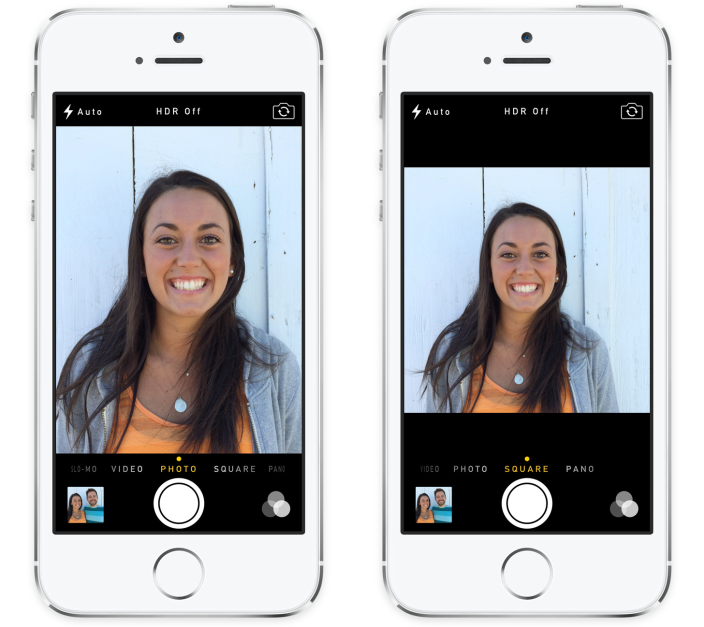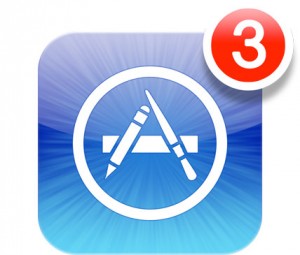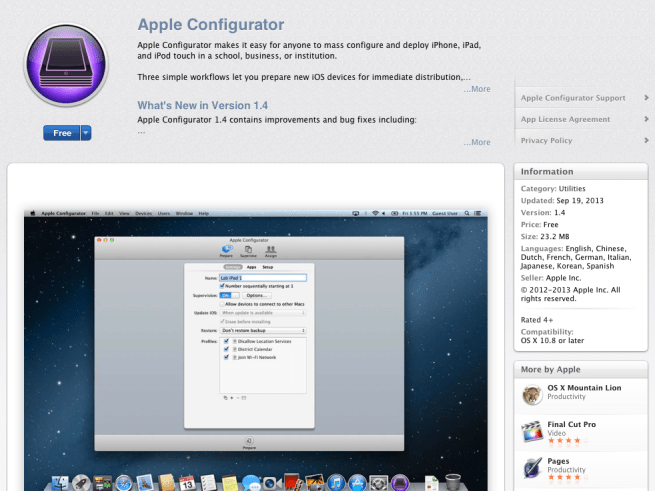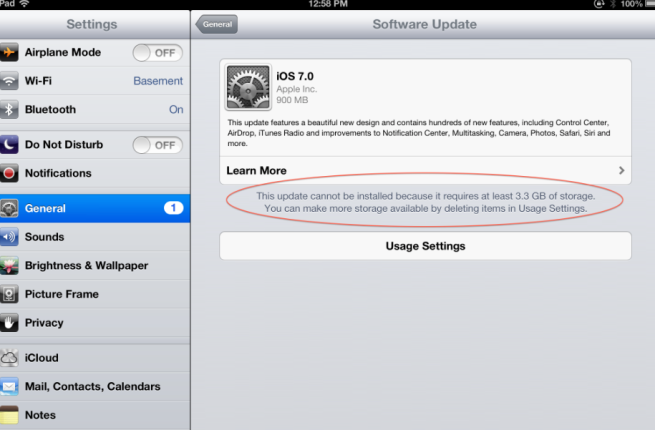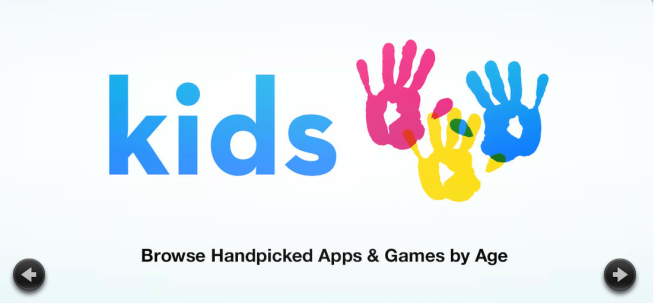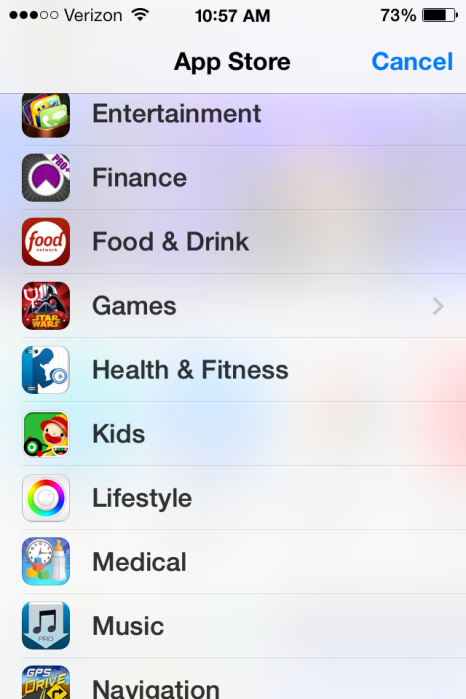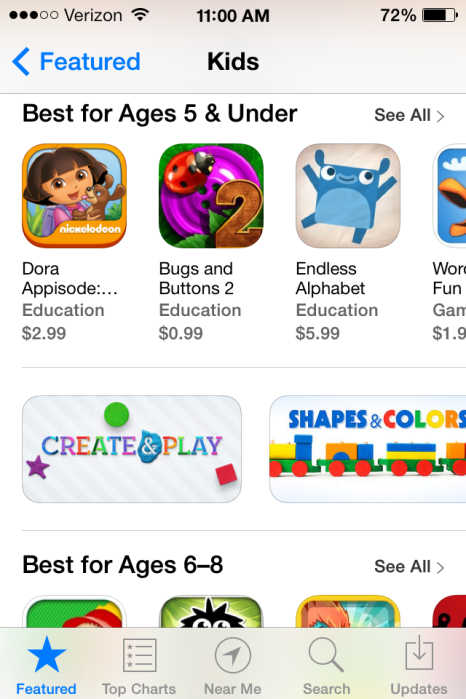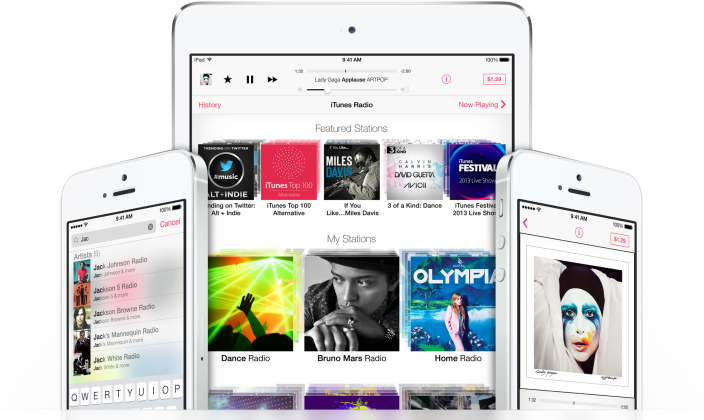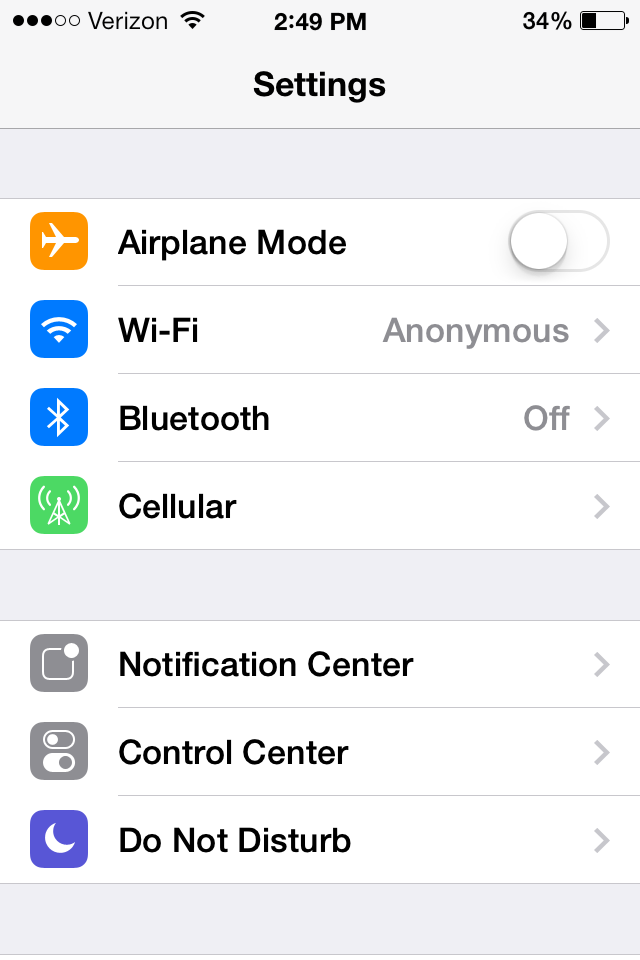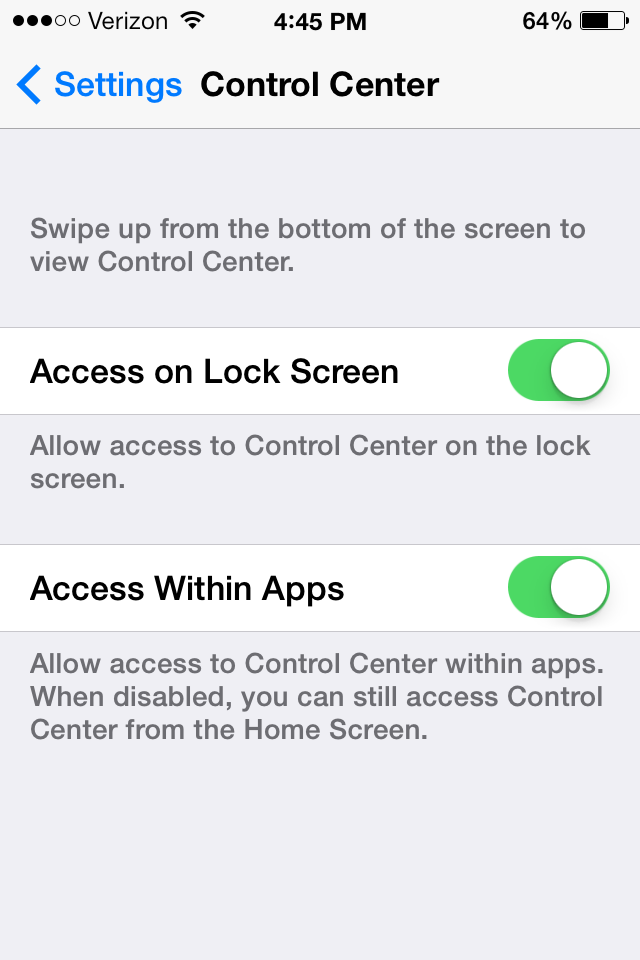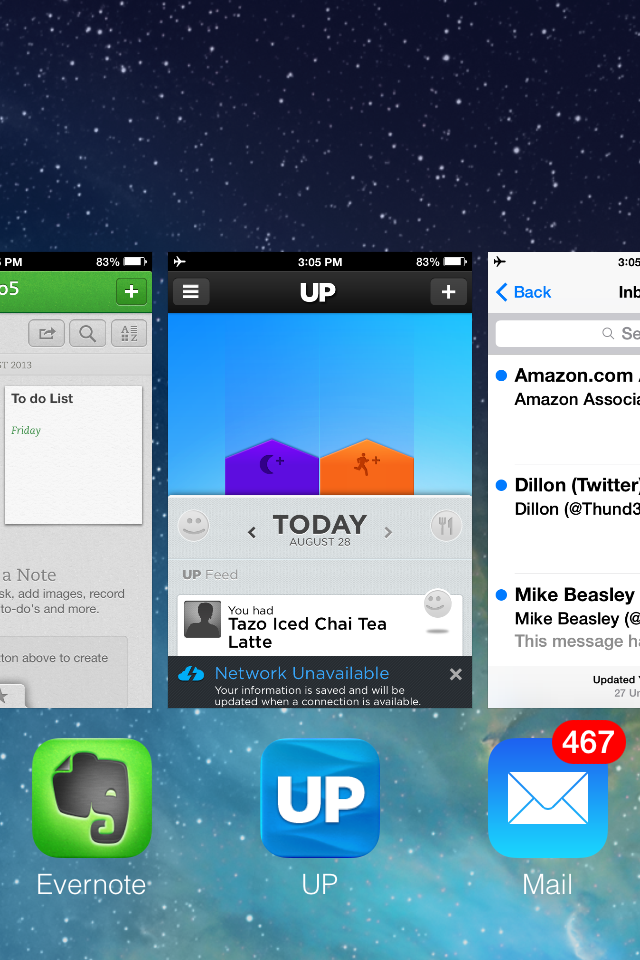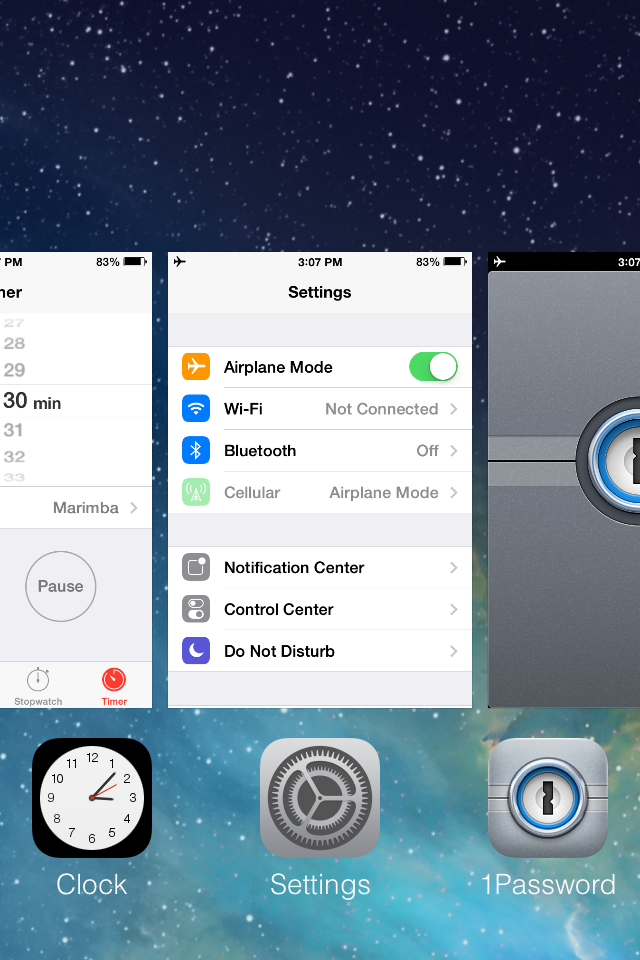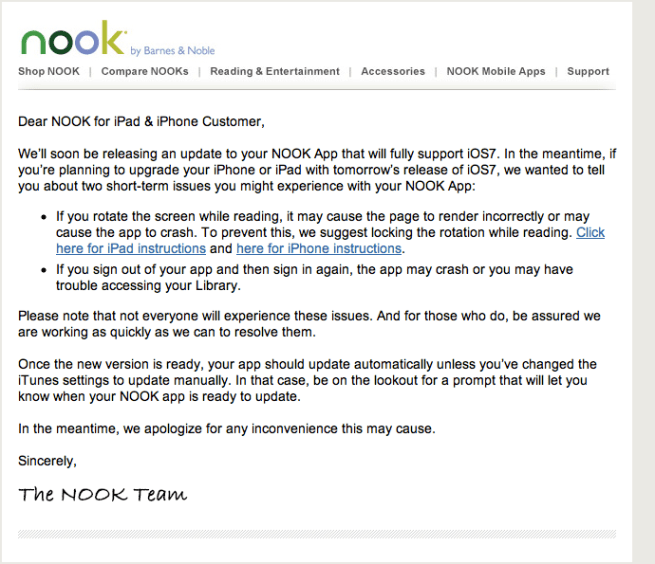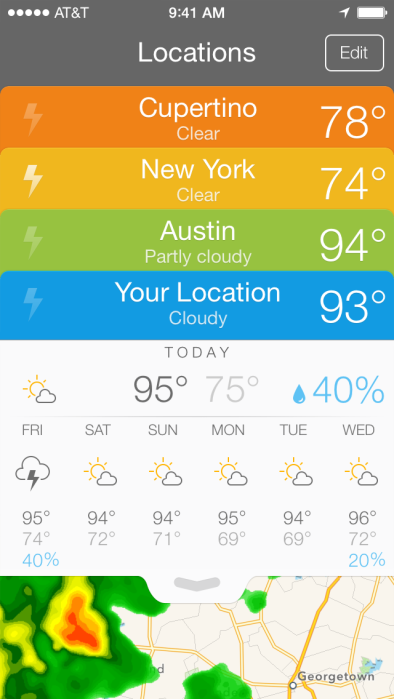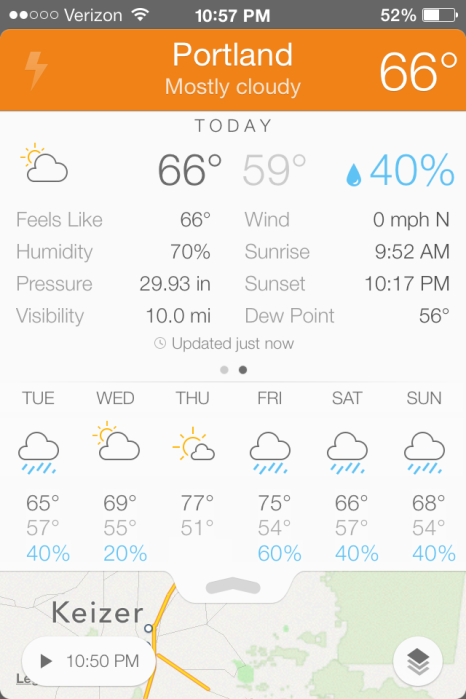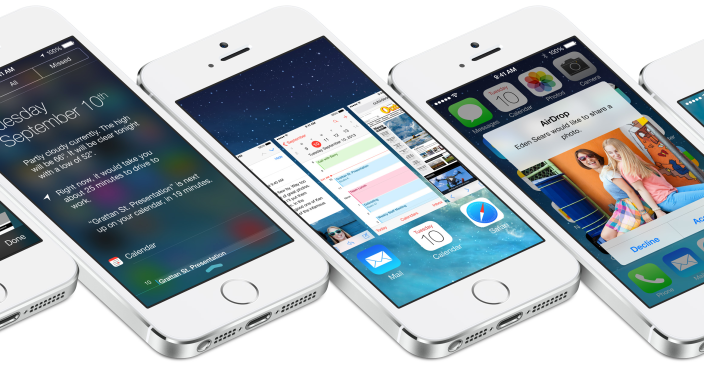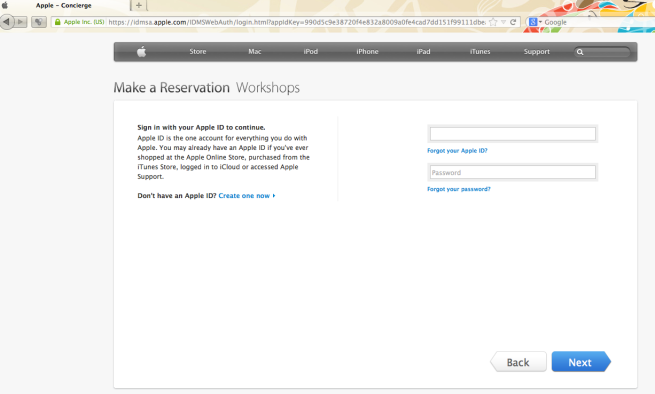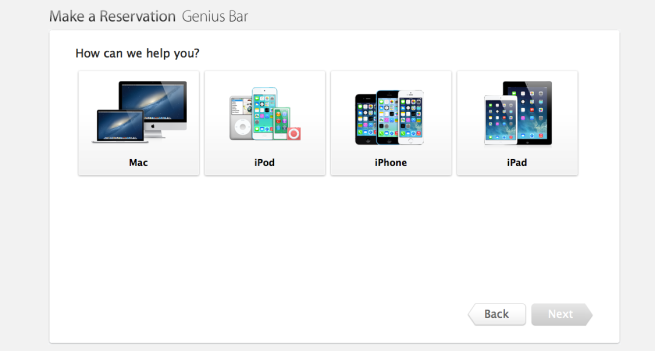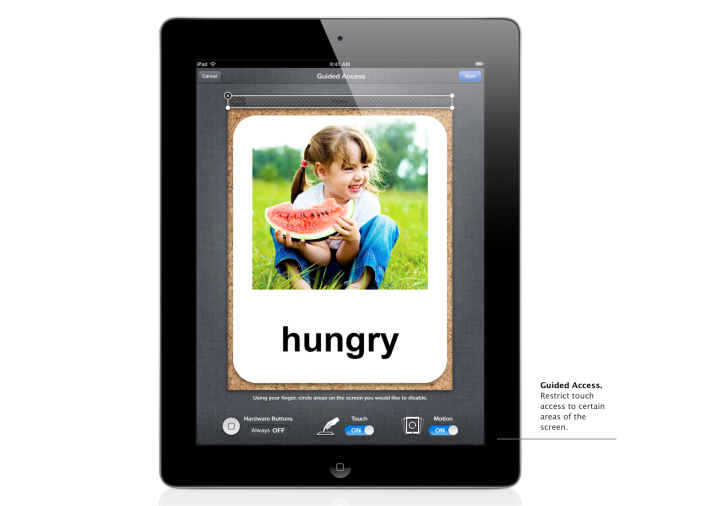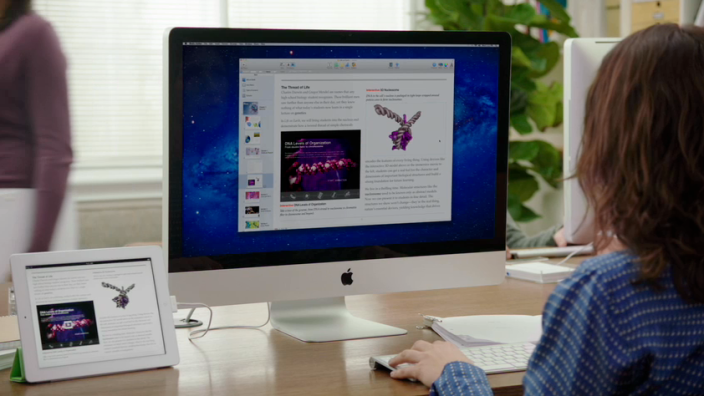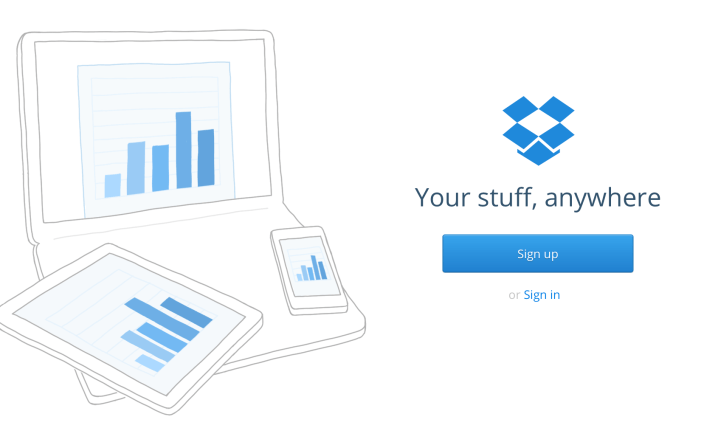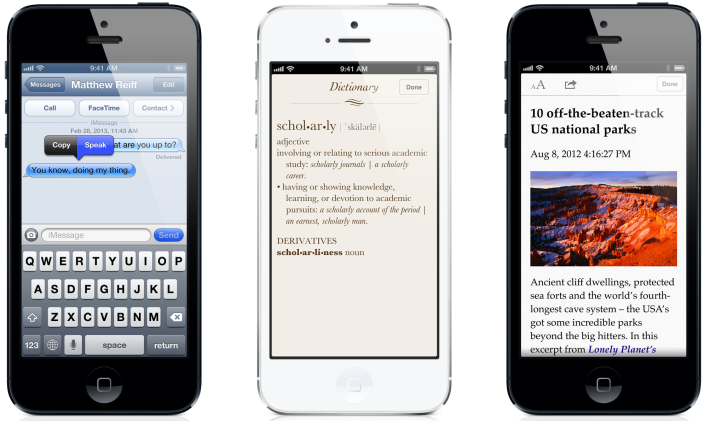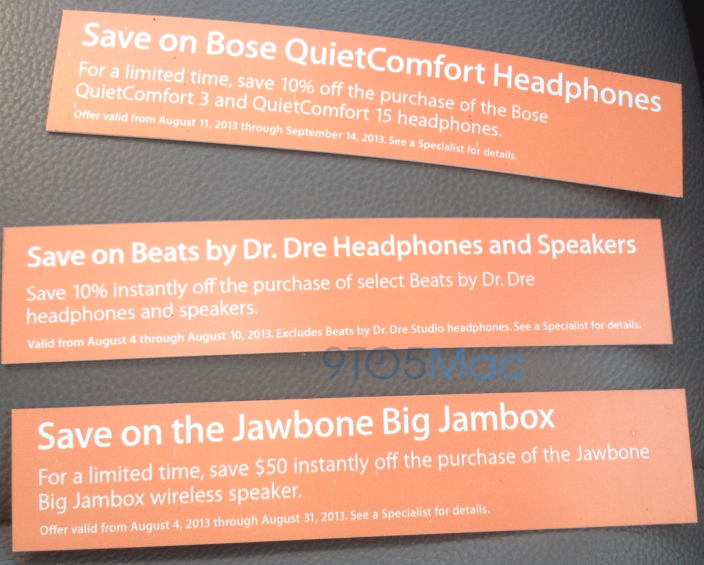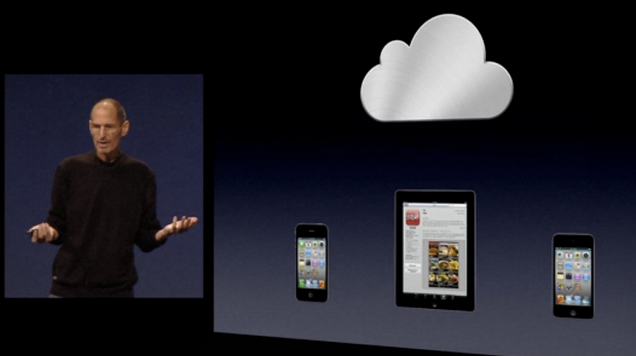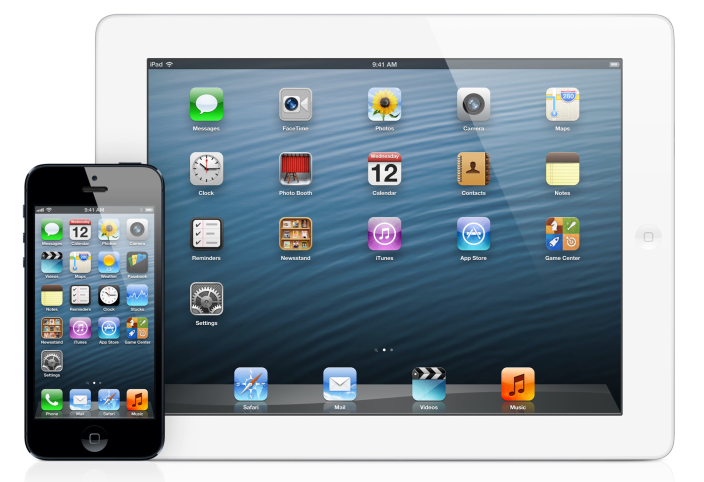A beautiful new weather app called Perfect Weather for iOS launched this morning. Perfect Weather is designed for iOS 7, as it plays off of the updated color palette and uses the new weather icons introduced in iOS 7 Weather. However, Perfect Weather is a lot more in depth and informative than the default Weather app.
Upon opening Perfect Weather you can easily see the different locations in which you saved and view the weather for each. You can quickly add more locations by pressing the Edit button. To switch between the different locations just tap on the card with the city you want. Perfect Weather is able to retrieve weather data from the United States and parts of Canada. Tapping on the lighting bolts on the left hand side allows you to quickly see if there are any severe weather alerts.
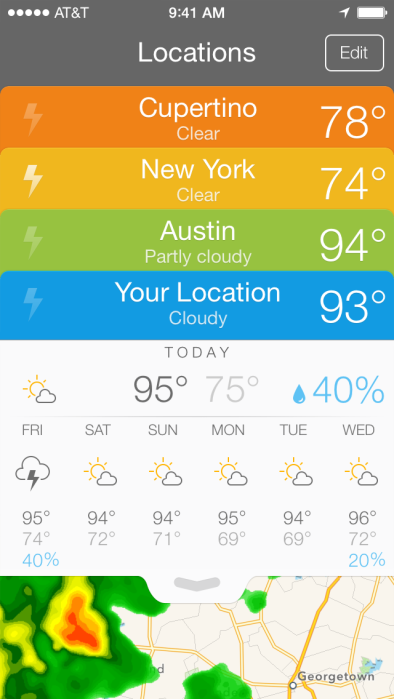
Pulling down on the white tab shows you the week view of the weather and gives you a minute-by-minute guide of the weather in an easy-to-interpret line graph. Hovering your finger on the graph shows you the time, the temperature, and the weather (sunny, partly cloudy, cloudy, raining). This feature is useful because in determining how to prepare for the day ahead.
In this view it is very easy to see when the high temperature and and when the low temperature will occur throughout the day.
Swiping right to left on the temperature chart brings you to the current conditions view, where you’ll find information such as what the temperature feels like, humidity, pressure, visibility, wind, sunrise, sunset, and dew point.
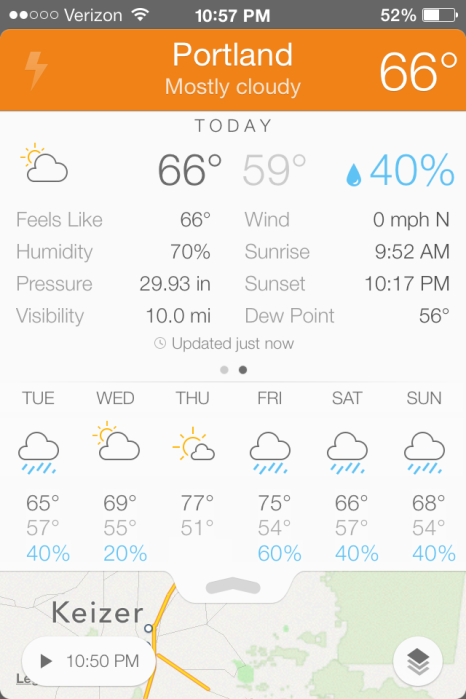
You are also able to open a split view which lets you see a live satellite view and the forecast at the same time. By pressing the play button in the lower left hand corner, you can see the the rain and cloud patterns twenty minutes prior to the current time. You are able to switch between rain and cloud patterns by pressing the icon in the lower right hand corner. Adjusting the slider changes the transparency of the satellite view overlay on top of the map.
Perfect Weather looks pretty, but no where in the app is there a guide or tutorial to show you how to interpret the satellite data. I’m not exactly sure how to interpret it, which limits its usefulness to me.
Overall, Perfect Weather does fit in with iOS 7 because it blends in stylistically and feels like a native iOS 7 app. It easily shows you the 7-day forecast and detailed current conditions. The temperature chart gives a unique perspective of the weather. Navigating Perfect Weather is very intuitive and feels natural. If you are looking for a more comprehensive alternative to the stock weather app on iOS 7, Perfect Weather is just the app you need at $2.99.