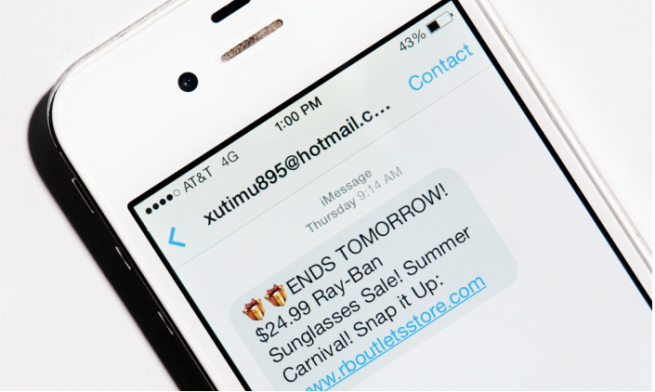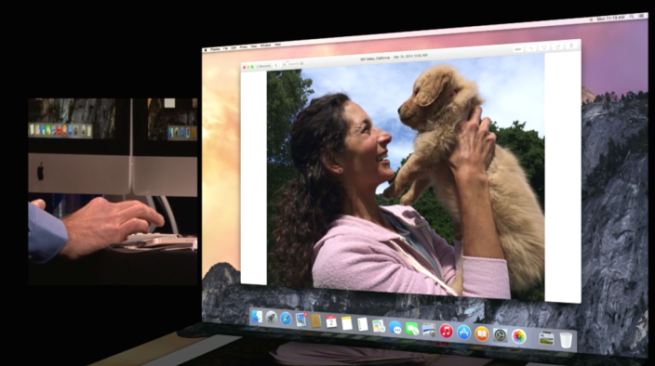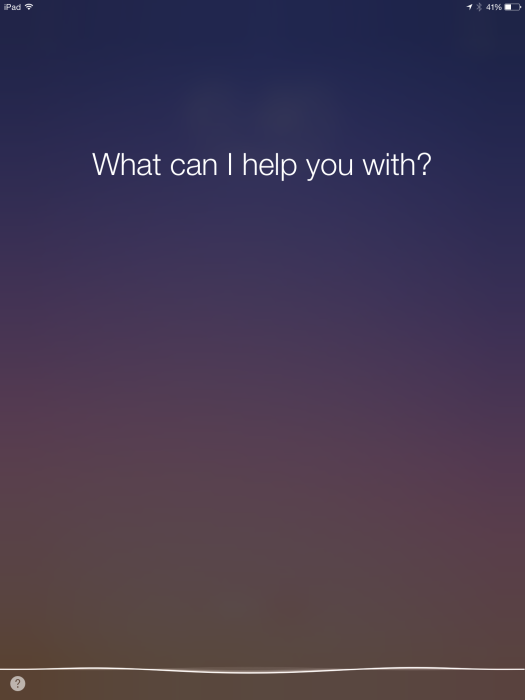Apple Watch comes with a stopwatch app built into it, which saves you time from grabbing your iPhone, opening up the Clock app and pressing the Stopwatch tab.
There are several different ways to open up Stopwatch on the Apple Watch. You can open the app by tapping on the orange icon with a complete white circle on the home screen, use Siri to open Stopwatch by pressing and holding on the Digital Crown, hands free by saying “Hey Siri open Stopwatch,” or depending on which watch face you are using from the Stopwatch complication on the watch.
When you first open up the Stopwatch, you see the Analog view.
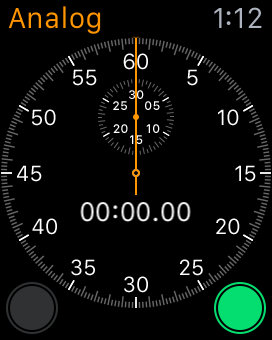
Pressing the green circle in the corner will start the stopwatch. (Note the green circle will be in a different place depending on which hand you wear the Apple Watch as well which side the Digital Crown is on). The red circle stops the stopwatch and pressing the green circle resumes it. Pressing the white circle starts a lap. In the Analog view, swiping up from the bottom of the display gives a detailed view of the information, showing the break down of the laps.
There are different views of the Stopwatch that can be displayed. Switching between the different views requires you to press firmly on the screen for about a second until you feel the haptic feedback. Force Touching the display presents an additional three different views for the Stopwatch: Digital, Graph and Hybrid. Digital displays the stopwatch in a numerical view. Graph conveys how long each lap took on a graph. The last view, Hybrid combines the three different views Analog, Digital and Graph into one stopwatch.
When you are using the Stopwatch on the Apple Watch, the information doesn’t sync to the iPhone, nor does starting the Stopwatch on the iPhone allow you to continue and put laps from the Apple Watch.
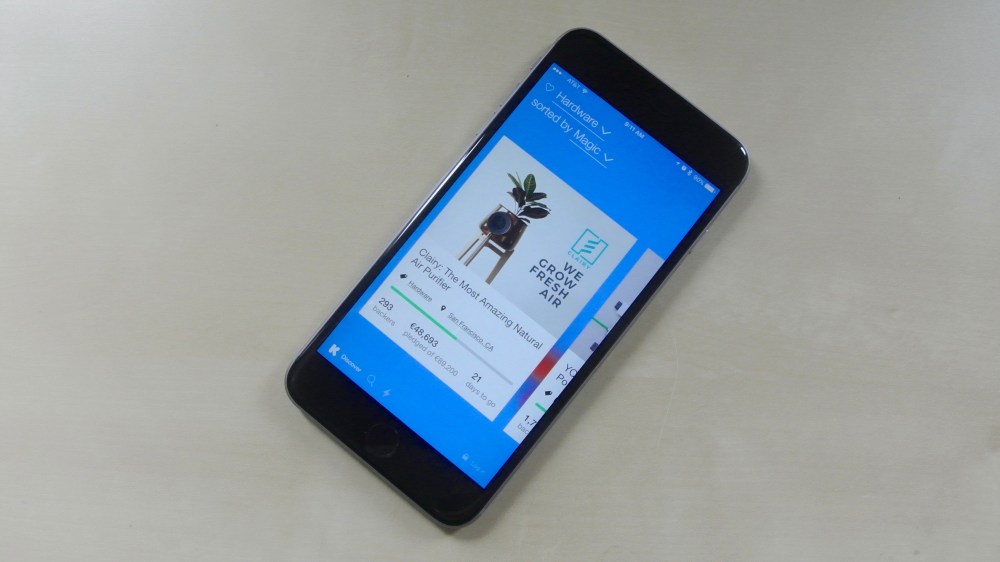
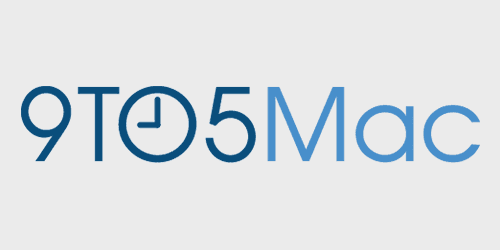
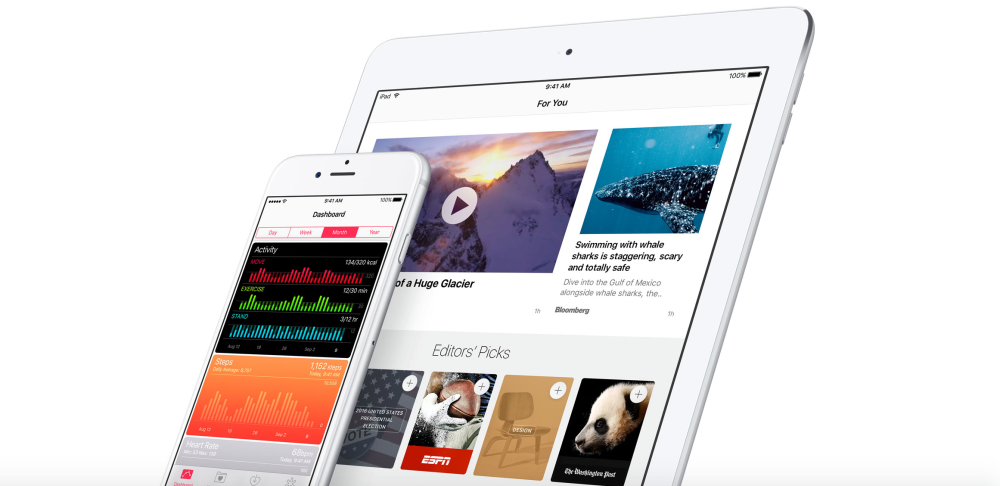



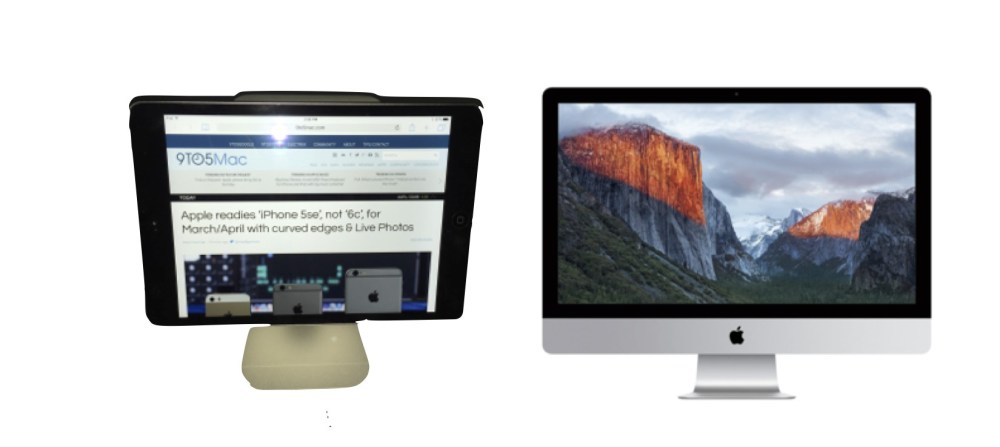
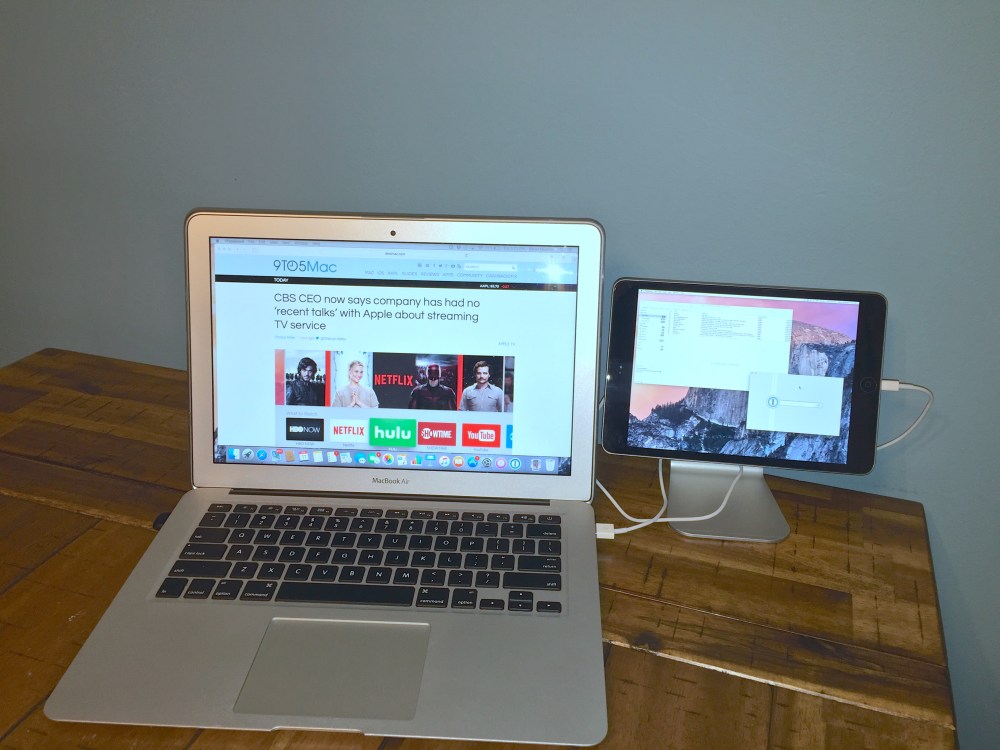



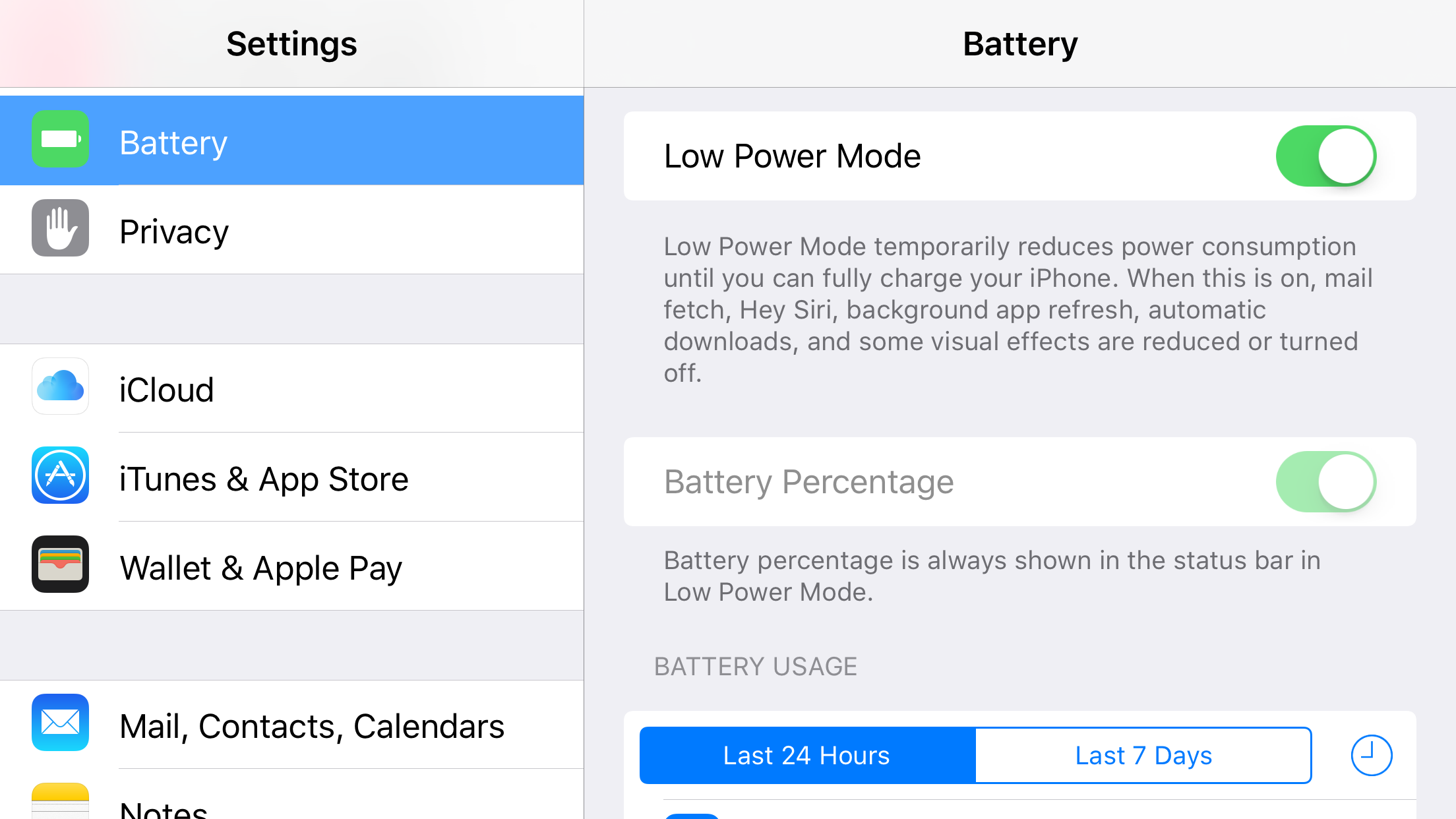
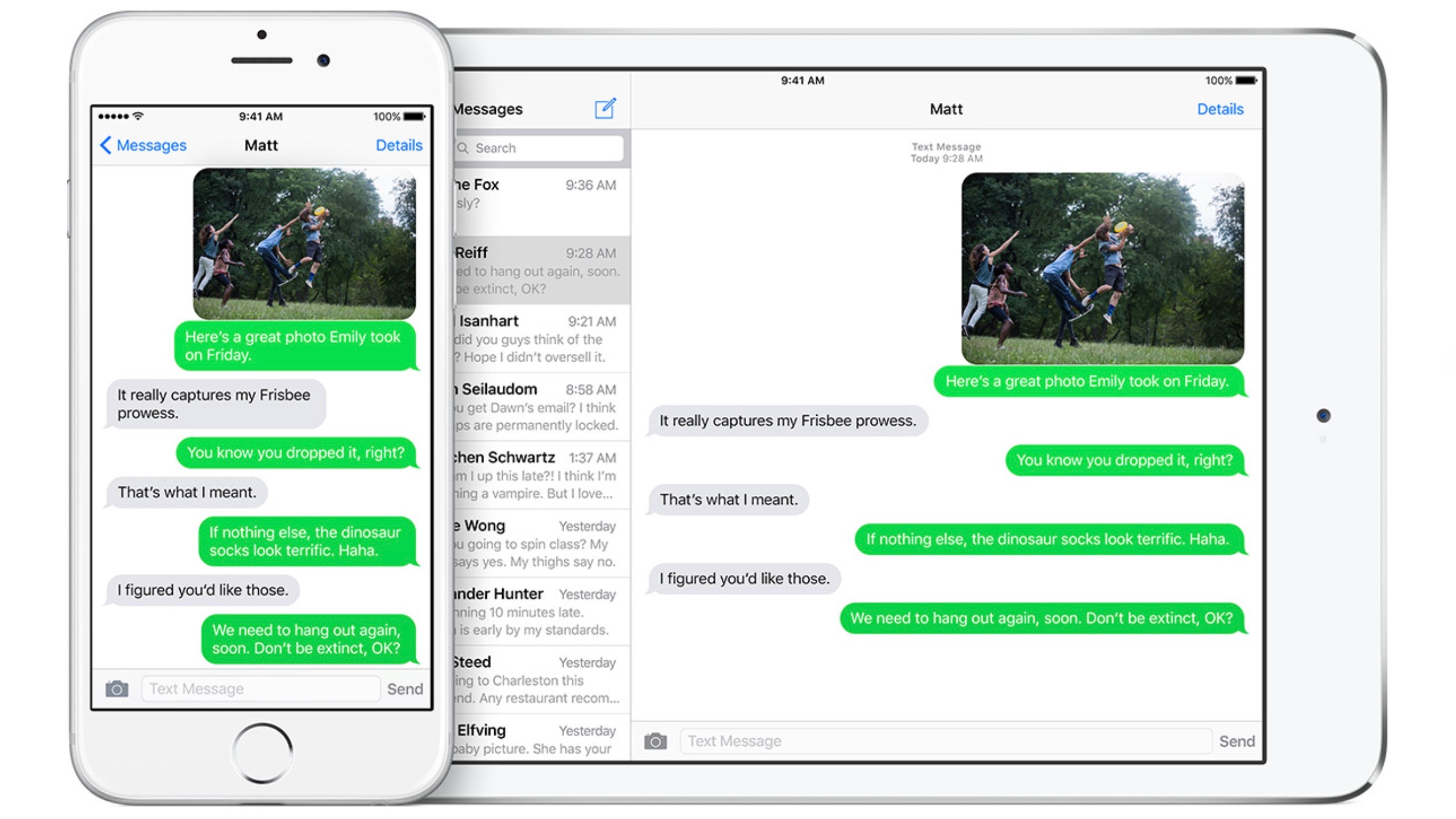
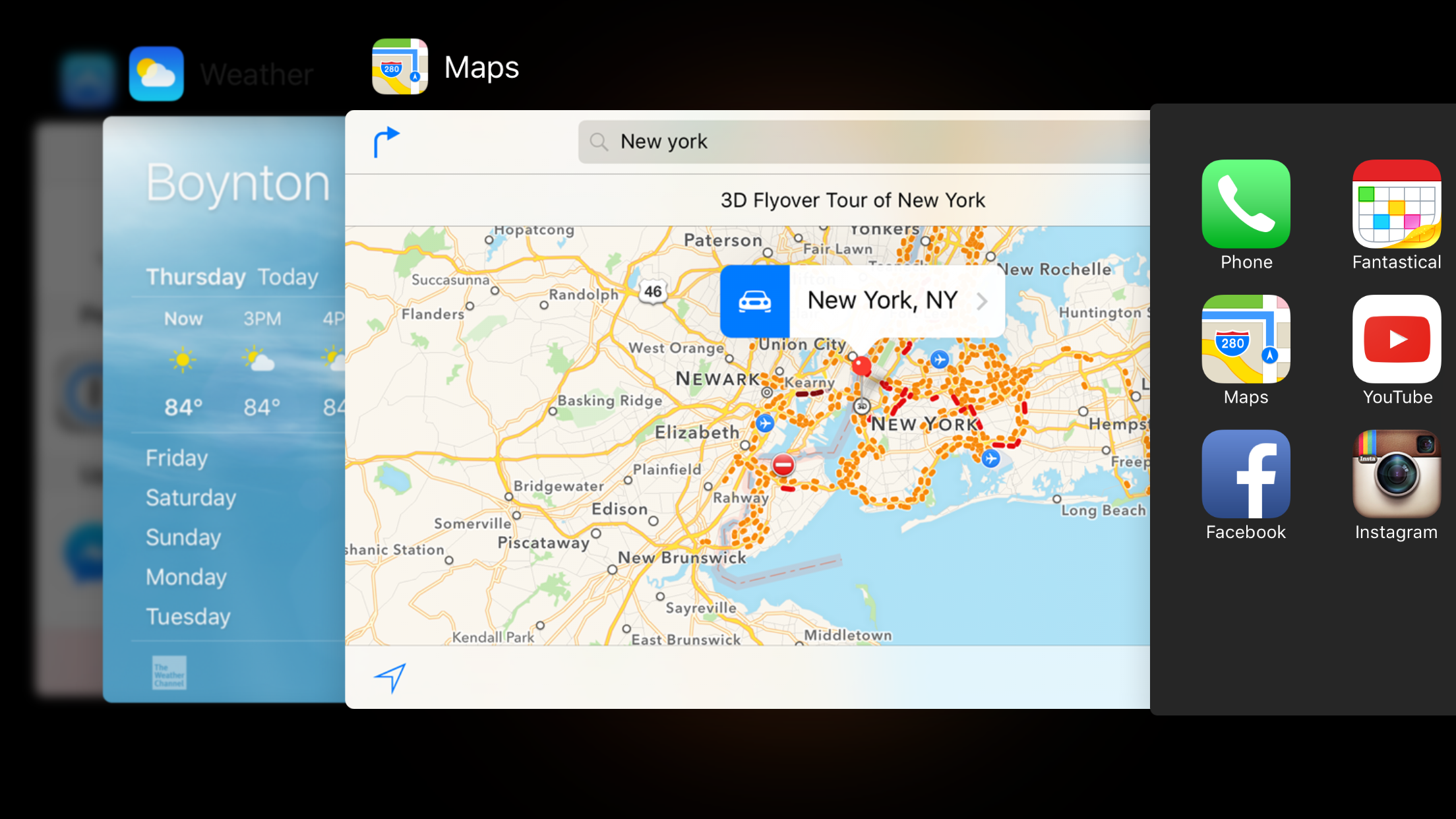



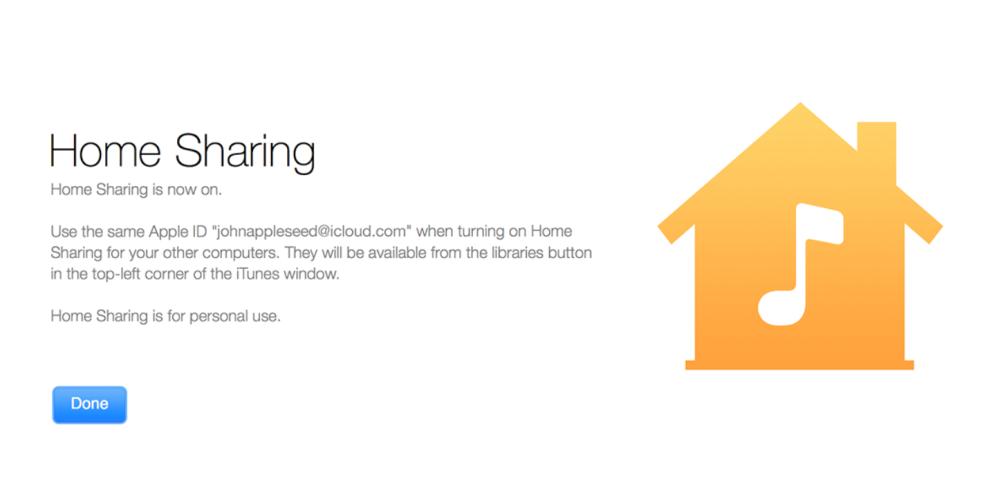
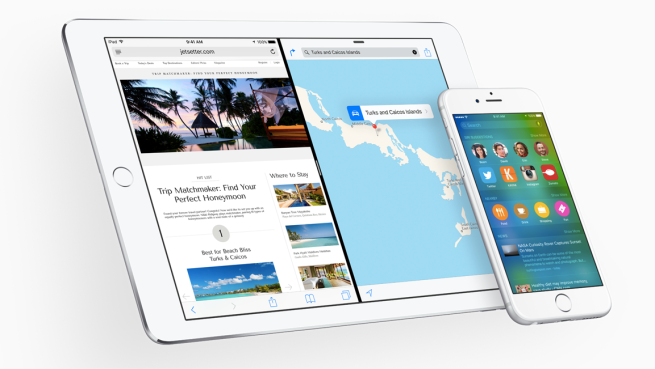


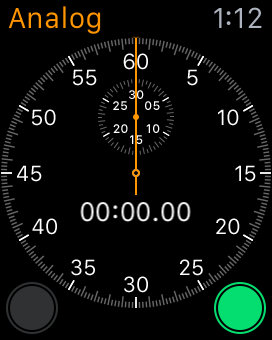



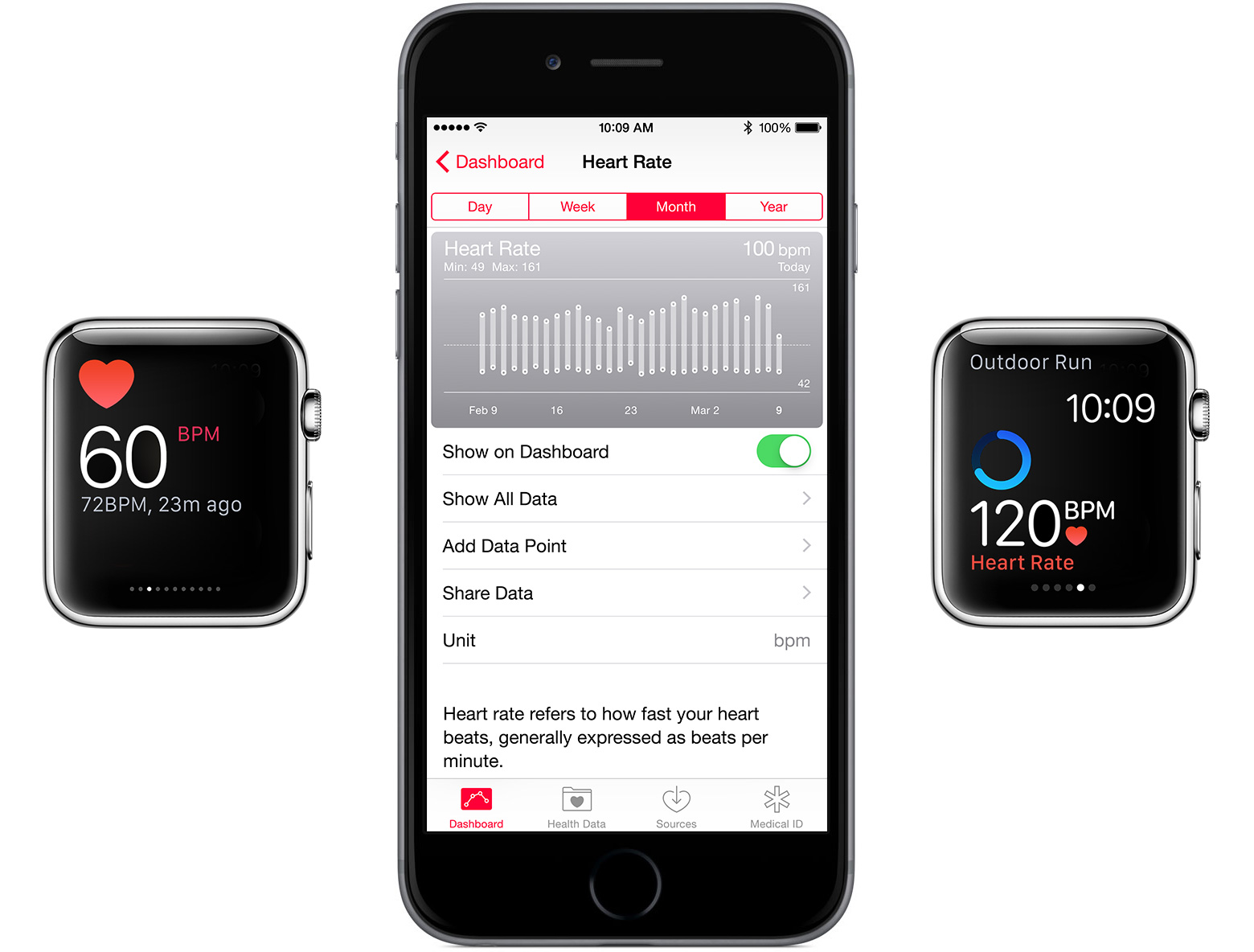

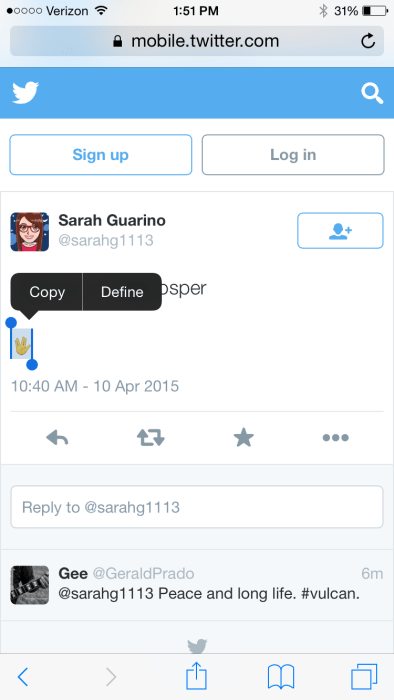
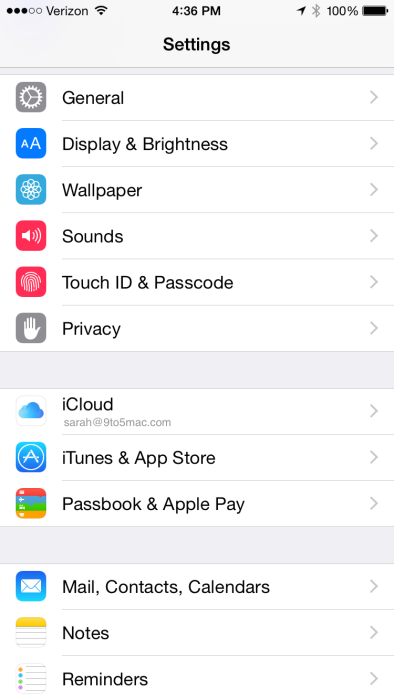
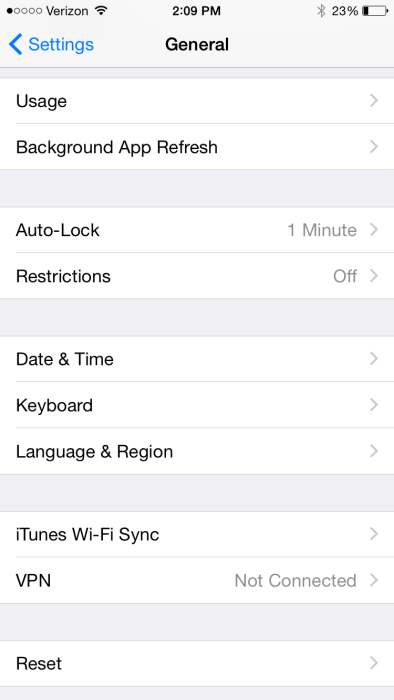
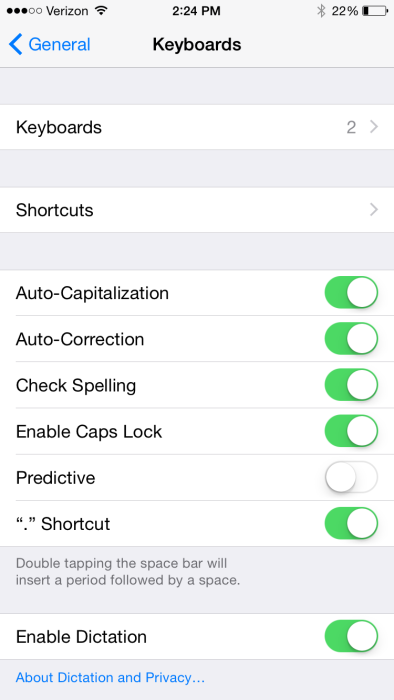
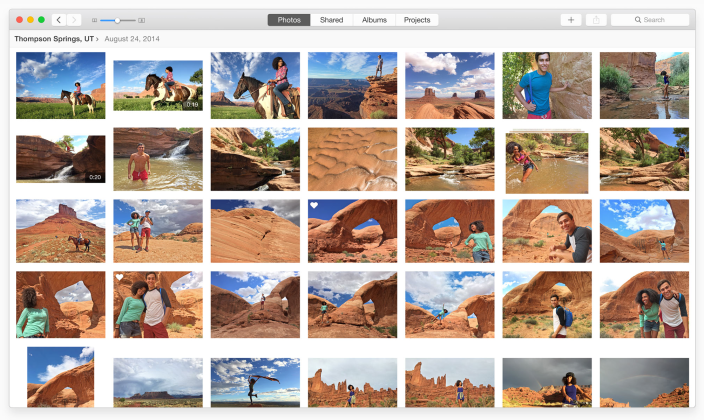 Apple’s latest app Photos is now available for free as part of
Apple’s latest app Photos is now available for free as part of