Be My Eyes iPhone app allows sighted people to lend a helping hand to blind people
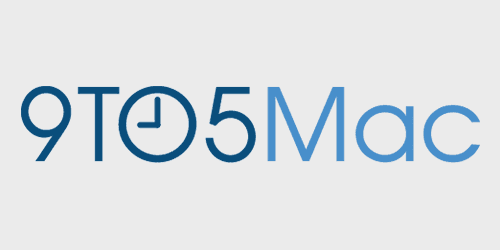
[vimeo 113872517 w=704 h=396]
The National Federation of the Blind said last year that Apple has “done more for accessibility than any other company,” and with the help of a new app, iPhone and iPad owners can take things even further. Be My Eyes is an app that allows blind people to request remote help from a sighted person when needed.
Requests for help might range from checking the expiry date on a container of milk to looking at an airport departure board for a gate number …
Expand
Expanding
Close

